Какая программа для китайских станков чпу. Программы для чпу станков полный набор для начала работы
Пошаговое руководство (урок) по созданию управляющей программы для станка ЧПУ (по 3D-модели в ArtCam). Изготовление по ней готового изделия на фрезерном станке с ЧПУ.
Данное руководство пошагово излагает основные этапы по подготовке 3D-модели иконы Христа Спасителя (3D-модель изготовлена мастерами ), создание управляющей программы для станка ЧПУ и изготовление конечного изделия на фрезерном станке с ЧПУ.Если вы приобрели модель в нашей мастерской () вы можете выполнить тот-же перечень несложных приемов которые указаны в этом руководстве и получить качественное изделие на своем фрезерном станке с ЧПУ. Откройте программу ArtCam.
Создайте новую модель (это заготовка для модели). Задайте ширину, высоту и разрешение (количество точек из котрых будет состоять модель. Для высококачественной 3D-модели должно быть примерно около 10 млн. точек)

Вставка (импорт) готового рельефа иконы в формате.STL в создаваемую нами модель ArtCam.
Выберете меню Рельефы->Импорт 3D-модели. Укажите файл.STL с импортируемой моделью.

В открывшемся окне настроек введите параметры вставки рельефа.
Установите рельеф по центру модели.

Установите параметр Z (высота расположения рельефа) равным нулю. Значениями размеров по X и рельефа по Y.
Рельеф должен полностью расположиться на модели, но с краев должны оставаться свободные от рельефа участки (минимум 1см),
чтобы фреза грубой обработки могла полностью обойти рельеф по периметру.
Нажмите "Применить".

Высоту рельефа (размер по Z) установите не более высоты заготовки которую будет обрабатывать фрезерный станок.
При этом снимите галочки "Связь X" и "Связь Y" (чтобы они не перерасчитывались при установке размера рельефа по Z).
Нажмите "Применить", затем "Вставить"
Чтобы фрезерный станок ЧПУ мог обработать высокие стенки края изделия нужно задать им уклон. Выберете меню "Рельефы->Добавить уклон".

В открывшейся панели задания параметров уклона
установите значение угла в градусах около 11-14 градусов (зависит от параметров используемых фрез). Нажмите "Применить".
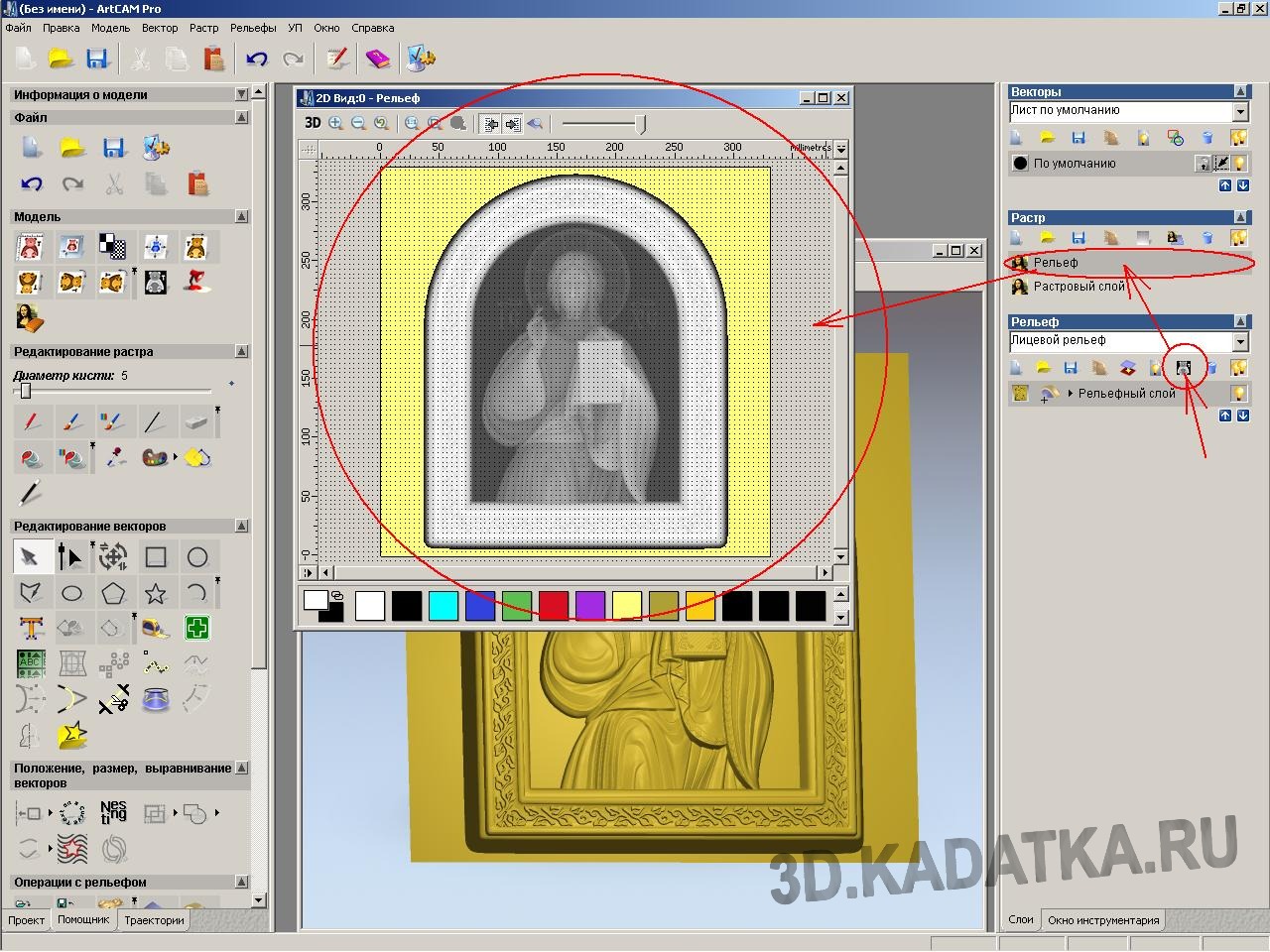
Для дальнейшего удобства работы с рельефом и создания дополнительных его элементов необходимо создать "Растровое изображение рельефа" в окне 2D-вида.

Рельеф иконы во время обработки на станке должен удерживаться технологическими перемычками которые сейчас мы должны создать.
Нарисуйте с помощью линий векторов форму перемычек в окне 2D-вида ArtCam (примерно как указано на рисунке).

Сгруппируйте (объедените) вектора- выделите их все (нажмите клавишу SHIFT и щелкайте мышкой по векторам перемычек).
Правой кнопкой мышки вызовите меню и выберете пункт "Сгруппировать векторы"

Перемычки создадим на отдельном слое рельефа (чтобы в дальнейшем при необходимости их можно было отключить).
Создайте новый слой рельефа 3D-модели. Выделите его (просто щелкните на нем).

Выполним подъем рельефа перемычек. В окне 2D-вида щелкните два раза на сгрупированных векторах перемычек.
Откроется окно Редактора формы поднимаемого рельефа. Выберете тип формы рельефа- Конус. Ограничте его по высоте (примерно 8 мм).
Нажмите кнопку "Добавить по наибольшему" и "Закрыть". При этом в окне 3D-вида должен отобразиться рельеф перемычек.

Для каждого этапа обработки (два грубых и один чистовой) надо указать ограничивающие зоны (чтобы не обрабатывать пустые пространства и этим с экономить время).
Чистовая обработка разделена на два этапа (две зоны). Одна зона - нижняя кромка иконы, вторая вся остальная.
Разделение зоны чистовой обработки выпонено для того чтобы можно было задать разные направления движения фрезы для каждой зоны в отдельности.
Основная часть рельефа будет обрабатываться по направлению снизу вверх. Но т.к. нижняя кромка на этом этапе имеет еще грубую (ступенчатую) форму
то при ее обработке с низу вверх возможно касание нерабочей поверхности фрезы (т.к. диаметр хвостовика больше диаметра режущей части чистовой фрезы) нижней боковой стенки рельефа заготовки иконы,
что может вызвать поломку фрезы и/или повреждение рельефа. Поэтому нижняя кромка иконы выделена в отдельную зону,
для которой будет установлено направление фрезеровки сверху вниз.
При этом фреза при обработке будет снимать грубые (ступенчатые) части рельефа с нижней боковой поверхности
и далее по мере продвижения вниз они уже не будут угрожать столкновением с нерабочей частью фрезы.
Итак, нарисуйте с помощью векторов зоны:
- Внешний вектор (зона первой грубой обработки) на раcстоянии 10 мм от внешнего края рельефа иконы.
- Второй вектор (зона второй черновой обработки) на расстоянии 5 мм от внешнего края рельефа иконы.
- Два вектора (зона чистовой обработки).
Один для зоны нижней кромки иконы (т.е. нижняя боковая стенка). Смотрите как на рисунке.
Другой для всей остальной частьи рельефа.
Эти две зоны чистовой обработки слегка пересеките (чтобы не осталось необработанного участка).
За внешний край иконы зоны чистовой обработки должны выходить примерно на 2 мм.
.

Будет лучше если визуально выделить элементы рельефа иконы относительно их фона.
Наложим на поверхность фона мелкую рельефную текстуру.
Для этого надо выделить фон. Это можно сделать с помощью Заливки цветом.
Внизу на палитре выберете цвет (например Красный), и выберете инструмент Заливка.
Мышкой щелкните по участкам фона модели иконы на которые нужно наложить рельефную текстуру.
Эти зоны окрасятся в красный цвет.

Теперь на залитую цветом поверхность наложим рельефную текстуру.
Лучше для рельефа текстуры фона создать отдельный рельефный слой (чтобы при необходимости можно было отключить рельеф фона или сменить его).
Для этого в правой панели в свитке Рельеф нажмите кнопочку "Новый". В списке Рельефных слоев появится новый слой. Выделите его.
Теперь выберем инструмент Создать текстуру на рельефе.
Откроется окно параметров текстуры. Выберете "Выбранный цвет" (Красный). Задайте форму элемента текстуры - Пирамида, укажите ее размер, усечение и высоту по Z.
Нажмите "Добавить".

В окне 3D-вида убедитесь в качестве наложения рельефа на фон. При необходимости удалите этот слой рельефа из списка
и повторите предыдущий шаг по созданию рельефа фона заново.

Приступим к созданию траектории первой грубой обработки. В окне 2D-вида выделите вектор зоны грубой обработки.
На левой панели окна программы ArtCam откройте вкладку "Траектории" (вкладки переключаются внизу панели).
Нажмите кнопочку "Черновая обработка по Z".

В открывшейся панели параметров черновой обработки укажите:
- Область обработки - Выбранный вектор
- Черновой инструмент- нажмите кнопку "Выбор" и в базе инструмента выберете концевую фрезу - диаметром 6мм.
Ее параметры установите согласно рисунка. Нажмите кнопку "Выбрать".

Задайте параметры материала заготовки. Нажмите "Определить". В окне Задания заготовки укажите высоту заготовки (толщина доски), положение ноля по Z. Положение в модели в заготовке - внизу. Нажмите "Ok".

-Задайте припуск материала. Это толщина оставляемого слоя материала над рельефом после первой черновой обработки.
-Укажите Плоскость безопасности - это высота где фреза может свободно перемещаться между областями обработки без риска столкновения с поверхностью заготовки.
Т.е. задайте примерно на один сантиметр выше чем максимальная высота заготовки.
-Назначте стратегию обработки, т.е. тип траектории обработки (выберите значение- Растр).
-Дайте название сохраняемой траектории (поле "Имя").
-Чтобы произвести расчет траектории черновой обработки нажмите кнопочку- вычислить "Сейчас", затем "Закрыть".

Траектория первой черновой обработки рассчитана. Но данного качества поверхности недостаточно, чтобы начать чистовую обработку.
Наклонные плоскости имеют грубую ступенчатую форму, а глубокие узкие места куда не вошла фреза имеют много материала который не сможет взять чистовая фреза.
Поэтому мы проведем дополнительную (вторую) черновую обработку (более узкой фрезой которая снимет оставшийся излишний материал и подготовит рельеф для чистовой обработки).
- Нажимаем кнопочку "Обработка рельефа" (т.к. основной материал уже по слойно снят черновой обработкой и нам нужно лиш снять один слой грубой концевой фрезой диаметром 3 мм).

- Откроется окно параметров обработки.
- Выделите вектор зоны второй черновой обработки и параметру Область черновой обработки установите значение-Выбранный вектор
- Припуск = 0.5
- Инструмент = концевая фреза диаметром 3мм. Параметры работы фрезы установите как на картинке.
.
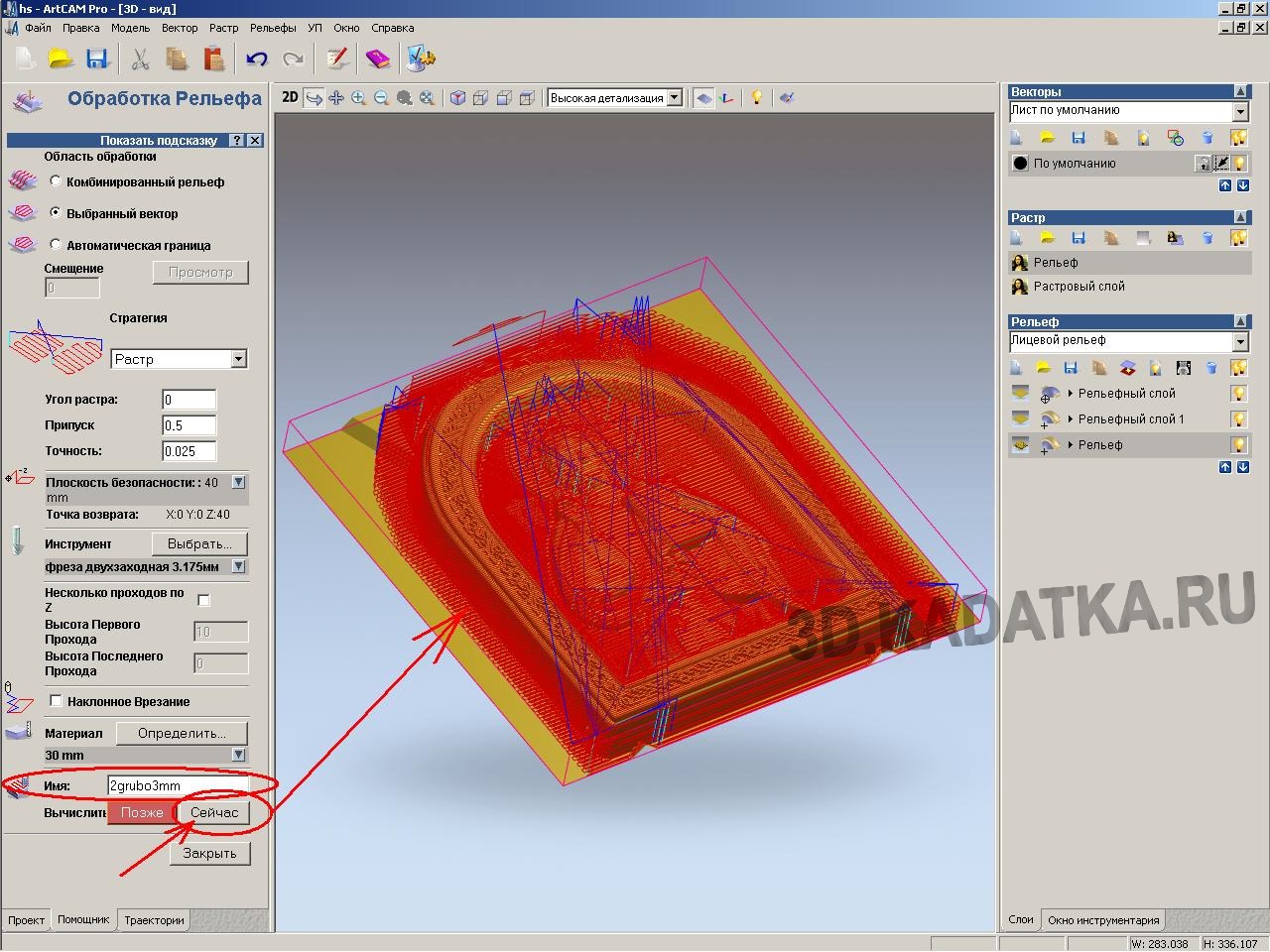
Введите название траектории и нажмите Вычислить Сейчас.

Теперь создадим траекторию чистовой обработки рельефа нижней кромки иконы. Нажмите кнопочку Обработка Рельефа. Откроется окно параметров обработки.

- Выделите первый вектор зоны чистовой обработки (нижняя кромка) и параметру "Область черновой обработки" установите значение-Выбранный вектор
- Угол растра установите = 180 градусов (этот участок рельефа будем обрабатывать в обратном направлении- сверху вниз).
- Припуск = 0
- Инструмент = круглая (сферическая) фреза диаметром 1-1.5мм. Параметры работы фрезы установите как на картинке.
- Введите название траектории и нажмите Вычислить Сейчас.
После того как программа произведет расчет траектории нажмите Закрыть.

Создайте траекторию для чистовой обработки основной части рельефа.
Нажмите кнопочку Обработка Рельефа. Откроется окно параметров обработки.
.

Выделите вектор зоны основной части рельефа. Введите параметры обработки такие-же как и для зоны нижней кромки,
кроме значения Угла растра, который здесь равен 0 (т.е. обрабока этой зоны будет вестись- снизу вверх).
- Введите название траектории и нажмите Вычислить Сейчас.
После того как программа произведет расчет траектории нажмите Закрыть.

Т.к. чистовая обработка у нас разбита на две траектории то теперь лучше их объеденить в одну программу.

Нажмите "Объединить УП".
В списке созданных траекторий галочками выделите две траектории чистовой обработки.
Дайте имя создаваемой общей траектории.
Нажмите "Вычислить".
Две указанные траектории объеденятся в одну,
но обработка ранее указанных участков чистовой обработки будет осуществляться
по разным направлениям.
Нажмите "Закрыть".

Чтобы проверить корректность созданных траекторий надо произвести визуализацию обработки
(наглядное отображение движения инструмента и просмотра результата после обработки рельефа).
Нажмите "Визуализация всех УП".
В окне 3D-вида будет наглядно отображаться траектория движения инструмента и результат обработки рельефа.
При необходимости можно внести исправления в созданные траектории (кликнув два раза на траектории в списке).

Чтобы передать созданные траектории на фрезерный станок ЧПУ надо предварительно сохранить их в файлы (.CNC).
Нажмите кнопочку "Сохранить УП ".
Откроется окно для настройки сохранения УП (Управляющей программы).
В левом окошке- список созданных траекторий. В правом окошке- список сохраняемых траекторий в один файл.
С помощью кнопок со стрелочками перемещаем траектории между окошками.
Т.к. каждую траекторию сохраняем в отдельный файл то при сохранении в правом окошке должна находится только одна траектория (которую и сохраняем).
Порядок сохранения УП:
-В правое окошко помещаем сохраняемую УП из левого окошка.
-Внизу указываем директорию куда будет сохранен файл (кнопка "директория Подкаталог").
-В параметре "Формат выходного файла УП" установите значение из списка.
Это список Постпроцессоров (спец. файлов которые содержат индивидуальные параметры каждой модели станка).
Если вы не нашли Постпроцессор для своей модели станка, то вам необходимо обратиться к производителю или поставщику вашего станка.
Нажмите "Сохранить". В окне Сохранения задайте имя сохраняемого файла и нажмите "Сохранить".
Проделайте эту операцию со всеми траекториями (УП).
Эти файлы содержащие Управляющую Программу надо передать на станок ЧПУ для выполнения.

Заготовка- склеенный кедровый щит из трех досок толщиной 30мм.
С обратной стороны щит обработан рубанком (будет задней стенкой изделия).


Идет процесс первой грубой обработки заготовки.
Ее задача быстро удалить основной объем избыточного материала.
Время обработки: 40 минут.
Подача: в УП задано 2400мм/мин, но в процессе фрезеровки пультом увеличили до 5000мм/мин. По кедру фреза идет достаточно легко, а по листвиннице торопиться не стоит (для нее 2400 мм/мин в самый раз).
Обратите внимание. Грубая и длинная стружка (скорее даже - щепа) - это результат ошибки задания параметра обработки "Угол растра".
Траектория пути движения инструмента должна выбираться поперек направления волокон древесины. Т.е. под прямым углом к волокнам.
Иначе при работе режущей кромки фрезы во встречном направлении происходит сколько не рез, а "отщепление" волокна. Что и отображено на фото.

Концевая фреза для грубой обработки диаметром 6мм.

Результат первой грубой обработки на фрезерном станке ЧПУ.

Процесс второй грубой обработки двухзаходной концевой фрезой диаметром 3мм.
Ее задача подготовить поверхность под возможность обработки чистовой фрезой.
Основной материал уже удален первой грубой обработкой.
Данная фреза снимает тонкий слой от 0.5-3мм, поэтому скорость (подача) достаточно высокая.
Время обработки: 30 минут.
Подача: 5000мм/мин

Результат второй грубой обработки.

После чистовой обработки сферической фрезой диаметром 1.5мм. Поверхность покрыта мелкой стружкой.
Время обработки: около 6 часов.
Подача: 2500 мм/мин (2.5м/мин)

После удаления стружки проверяем поверхность рельефа изделия.

Поверхность после ручной доводки поверхности изделия (удаление остатков ворса).

Применена небольшая тонировка поверхности изделия.

Нанесена восковая мастика.

Вид готового изделия.

Вид с обратной стороны.
2017-09-08
Перед любым владельцем станка с ЧПУ встает вопрос выбора программного обеспечения. Софт, используемый для подобного технологического оборудования, должен быть многофункциональным и простым в использовании. Желательно приобретать лицензионные программные продукты. В этом случае программы для станков с ЧПУ не будут зависать, что позволит повысить эффективность производственных процессов.
Набор программного обеспечения для станков с ЧПУ
Выбор софта во многом зависит от типа оборудования и тех задач, которые пользователь намерен решить. Однако существуют универсальные программы, которые можно использовать практически для всех видов станков с ЧПУ. Наибольшее распространение получили следующие продукты:

1.
. Этот программный пакет был разработан для моделирования и проектирования изделий, изготавливаемых на станках. Он оснащен функцией автоматического генерирования моделей из плоских рисунков. Пакет программ ArtCAM содержит все необходимые инструменты для дизайна креативных изделий и создания сложных пространственных рельефов.
Стоит отметить, что данный софт позволяет использовать трехмерные шаблоны для создания проектов будущих изделий из простых элементов. Кроме того, программа позволяет пользователю вставлять один рельеф в другой, как в двухмерном рисунке.

2.
Универсальная программа управления LinuxCNC. Функциональным назначением этого софта является управление работой станка с ЧПУ, отладка программы обработки деталей и многое другое.
Подобный программный пакет можно использовать для обрабатывающих центров, фрезерных и токарных станков, а также машин для термической или лазерной резки.
Отличием этого продукта от других программных пакетов является то, что его разработчики частично совместили его с операционной системой. Благодаря этому программу LinuxCNC отличается расширенными функциональными возможностями. Скачать этот продукт можно совершенно бесплатно на сайте разработчика. Она доступна как в виде инсталяционного пакета, так и в виде LifeCD.
Пользовательский интерфейс этого программного обеспечения интуитивно понятный и доступный. Для бесперебойного функционирования софта на жестком диске компьютера должно быть не меньше 4 гигабайтов свободной памяти. Подробное описание программы LinuxCNC можно найти в свободном доступе в интернете.

3.
. У этого программного обеспечения огромная армия поклонников во всех странах мира. Софт используется для управления фрезерными, токарными, гравировальными и другими видами станков с ЧПУ. Этот пакет программ можно установить на любой компьютер с операционной системой Windows. Преимуществом использования данного софта является его доступная стоимость, регулярные обновления, а также наличие русифицированной версии, что облегчает использование продукта оператором, не владеющим английским языком.

4.
Mach4. Это новейшая разработка компании Artsoft. Mach4 считается преемницей популярной программы Mach3. Программа считается одной из самых быстрых. Ее принципиальное отличие от предыдущих версий заключается в наличии интерфейса, который взаимодействует с электроникой. Это новое программное обеспечение может работать с большими по объему файлами в любой операционной системе. Пользователю доступно руководство по использованию программы Mach4 на русском языке.

5.
MeshCAM. Это пакет для создания управляющих программ для станков с ЧПУ на основе трехмерных моделей и векторной графики. Примечательно, что пользователю необязательно обладать богатым опытом CNC-программирования, чтобы освоить этот софт. Достаточно обладать базовыми навыками работы на компьютере, а также точно задавать параметры, по которым будет производиться обработка изделий на станке.
MeshCAM идеально подходит для проектирования двухсторонней обработки любых трехмерных моделей. В этом режиме пользователь сможет быстро обрабатывать на станке объекты любой сложности.

6.
SimplyCam. Это компактная и многофункциональная система для создания, редактирования, сохранения чертежей в формате DXF. Это обеспечение генерирует управляющие программы и G-коды для станков с ЧПУ. Они создаются по растворным рисункам. Пользователь может создать изображение в одной из графических программ своего компьютера, а затем загрузить его в SimplyCam. Программа оптимизирует этот рисунок и переведет его в векторный чертеж. Пользователь также может использовать такую функцию, как ручная векторизация. В этом случае изображение обводится стандартными инструментами, которые используются в AutoCAD. SimplyCam создает траектории обработки изделий на станках с ЧПУ.

7.
CutViewer. Это программа имитирует обработку с удалением материала на двухосевых станках с ЧПУ. С ее помощью пользователь может получить визуализацию обрабатываемых заготовок и деталей. Использование этого софта позволяет повысить производительность технологического процесса, устранить имеющиеся ошибки в программировании, а также сократить временные затраты на проведение отладочных работ. Программа CutViewer совместима с широким спектром современного станочного оборудования. Ее действенные инструменты позволяют обнаружить серьезные ошибки в технологическом процессе и своевременно их устранить.

8.
CadStd. Это простая в использовании чертежная программа. Она используется для создания проектов, схем и графики любой сложности. С помощью расширенного набора инструментов этой программы пользователь может создать любые векторные чертежи, которые могут использоваться для проектирования фрезерной или плазменной обработки на станках с ЧПУ. Созданные DXF-файлы можно впоследствии загрузить в CAM-программы, чтобы генерировать правильные траектории обработки деталей.
Mach3 — программа для управления ЧПУ станком, которая позволяет автоматизировать процессы обработки заготовок. Использование ЧПУ станков актуально для крупных предприятий и небольших мастерских. Разница заключается только в характеристиках и размерах станков, которые применяются в тех или иных ситуациях. Рассмотрим вопрос применения Mach3 на начальных этапах ее освоения.

- Современный фрезерный станок, оснащенный модулем ЧПУ, позволяет ему взаимодействовать с обычным персональным компьютером или ноутбуком;
- Установив на свой ПК драйвер Mach3, вы можете разрабатывать управляющие программы;
- После разработки программа загружается в память модуля с числовым программным управлением;
- Задача компьютера — настроить все необходимые параметры для работы ЧПУ;
- Помимо автоматизации процессов, через ПК можно вручную управлять перемещениями режущих инструментов станка, контролировать их передвижения относительно заготовки или рабочего стола;
- Работа Mach3 основана на следующей схеме: компьютер — мастер — фрезерное оборудование. Чтобы осуществлять подобное управление, вам потребуется соответствующая программа;
- Mach3 — это отличный пример современного программного обеспечения, за счет которого происходит управление, настройка станков;
- Mach3 рассчитана на работу со всеми операционными системами производства Майкрософт;
- Программа работает как обычное приложение «оконного» типа;
- Мак3 отличается широкими функциональными возможностями, интуитивно понятным интерфейсом;
- При этом новички, для которых настройка ЧПУ является чем-то совершенно новым, должны внимательно изучить руководство по эксплуатации. На адаптацию к работе с ЧПУ через специальную программу уходит минимум времени. Это обусловлено грамотно разработанным интерфейсом и понятным принципом управления.
Подготовка к работе с Mach3

Фото Mach3 — программы для управления ЧПУ станком
Числовое программное управление, то есть ЧПУ, является передовой разработкой в сфере построения станков. Программа упрощает управление, автоматизирует все процессы. Грамотная настройка ЧПУ с помощью программы через ПК позволяет минимизировать человеческий фактор, свести к нулю вероятность ошибок.
При этом важно понимать, что если настройка будет выполнена неправильно, вы можете сломать фрезы, неправильно обработать заготовку, вывести из строя модуль ЧПУ и остальные компоненты оборудования.
Чтобы избежать подобных ошибок и неприятных инцидентов, следует начать с грамотной подготовки к работе станков с ЧПУ.
- Выполните полное подключение станков. Вы должны убедиться, что станок подготовлен к работе, получает качественное питание от электросети. Для множества станков доступны специальные программы, позволяющие через ПК проверить состояние оборудование, исправность его отдельных узлов.
- Установите Mach3 на свой персональный компьютер или ноутбук. При этом убедитесь, что ваш ПК отвечает минимальным требованиям по системным характеристикам. Mach3 не является «тяжелой» программой, потому почти любой компьютер ее легко «потянет».
- Программа может потребовать русификации в некоторых случаях. Лицензионная версия выполнена на английском языке, но в сети широко доступны специальные русификаторы. Пиратские программы типа Mach3 использовать не рекомендуется, поскольку в подобном ПО могут быть серьезные ошибки, способные вывести из строя ваш станок даже при условии, что настройка была выполнена правильно. Лицензия стоит около 12 тысяч рублей.
- Постарайтесь оптимизировать работу операционной системы, отключив всевозможные всплывающие окна, неиспользуемые программы. Вам ничего не должно мешать в процессе работы со станком.
- Не запускайте параллельно с работой Mach3 сторонние программы. Особенно это касается компьютерных игр, просмотра фильмов и другого контента, который требует внушительных ресурсов от ПК. В противном случае настройка может оказаться некорректной, от чего пострадает качество обработки и сам станок.
- Если параллельно вы хотите составлять управляющие программы для станка с ЧПУ, либо использовать компьютер не только для работы с Мак3, тогда разделите жесткий диск на подразделы. Для ПО под станок с ЧПУ установите отдельную операционную систему. Логический подраздел жесткого диска должен полностью быть выделен под управление станком. Это позволит не занимать весь ПК вопросами управления ЧПУ. Данную операционную систему используйте конкретно под настройки оборудования, не загружайте туда посторонний софт, минимизируйте набор программ.
Работа с программой
Когда этапы подготовки позади, вам потребуется приступать к непосредственной настройке программы Мак3.
- Внимательно изучите все кнопки, которые доступны в меню Mack3. Многие пугаются их огромного количества. Но наличие русифицированной версии позволит быстро во всем разобраться.
- В зависимости от типа станка, вам необходимо открыть соответствующие вкладки. Для фрезерного оборудования потребуются вкладки параметров электродвигателей, скорости деталей, параметры портов, шпинделя и пр.
- Купив лицензионную версию программного обеспечения, вы найдете все описания параметров настройки в руководстве для пользователей. Либо ее можно отыскать на просторах всемирной паутины.
- Если вы условно правильно выполнили настройки работы станка через программу Мак3, при командах, подаваемых с клавиатуры, электромоторы оборудования начнут вращаться, перемещаться. Важно, чтобы портал перемещался без рывков, аккуратно и свободно. Это говорит о том, что настройка произведена верно.
- Выполните прогон. Так называют пробное ручное перемещение инструментов. Соответствующая кнопка для прогона есть в программе Мак3.
- Прогон определяется соответствующей иконкой, позволяющей включать и выключать данный пробный режим.
- Обратите внимание на джог-шарик. При прогоне он должен подсвечиваться. Он служит для управления инструментами станка с помощью мышки. Чем ближе будет курсор от джога при щелчках, тем выше окажется скорость вращения электромоторов. Помимо мышки, для активации инструмента можно применить клавиши на клавиатуре.
- Управление движениями инструментов бывает пошаговым и непрерывным. В случае с непрерывным, инструмент станка перемещается постоянно, пока вы зажимаете соответствующую клавишу или кнопку мышки. Пошаговый режим предполагает, что после нажатия кнопки портал переместится на строго заданное расстояние. Величину шага вы можете задавать самостоятельно.
Mach3 предлагается покупателям с подробной инструкцией по эксплуатации. Опираясь на официальное руководство, вы сможете адаптировать программу под тот или иной станок. Действуйте строго согласно заводским инструкциям. Только они дают возможность выполнить грамотную установку параметров работы оборудования с ЧПУ. Если настройка окажется верной, составленная программа управления позволит автоматизировать станок, адаптировать его под выполнение тех или иных операций с заготовками.
8
Руководство по созданию фрезерного CNC ЧПУ станка. Глава 3. Настройка и запуск
Вот мы плавно и добрались до третьей, заключительной руководства по созданию ЧПУ станка. Она будет насыщена полезной информацией о настройке электроники, программы управления станком, и калибровке станка.
Запаситесь терпением – букв будет много!
Программное обеспечение
Так как у нас не получится в полной мере проверить собранный контроллер без компьютера с настроенной программой управления станка, вот с неё и начнём. На этом этапе никакие инструменты не понадобятся, нужны лишь компьютер с LPT портом, руки и голова.Существует несколько программ для управления ЧПУ станком с возможностью загрузки управляющего кода, например, Kcam, Desk CNC, Mach, Turbo CNC (под DOS), и даже операционная система оптимизированная для работы с ЧПУ станком – Linux CNC.
Мой выбор пал на Mach и в статье я буду рассматривать только эту программу. Поясню свой выбор и опишу несколько достоинств этой программы.
Mach присутствует на рынке несколько лет и зарекомендовал себя, как очень достойное решение для управления ЧПУ станком.
- Большинство используют именно Mach 2/3 для управления своим домашним станком.
- По причине популярности, в сети Интернет довольно много информации о этой программе, возможных проблемах и рекомендации, как их исправить.
- Подробный мануал на русском языке
- Возможность установки на слабый. У меня Mach 3 установлен на Celeron 733 с 256Мб оперативки и при этом всё замечательно работает.
- И главное – полная совместимость с Windows XP, в отличие от, например Turbo CNC, которая заточена под DOS, хотя TurboCNC ещё менее требовательна к железу.
Думаю, этого более чем достаточно для того, чтобы остановили свой выбор на Mach_e, но никто не запрещает попробовать и другой софт. Возможно он вам больше подойдет. Следует упомянуть ещё факт наличия драйвера совместимости с Windows 7. Пробовал я эту штуковину, но получилось не совсем хорошо. Возможно по причине усталости системы – ей уже два года и заросла всяким ненужным мусором, а Mach рекомендуют устанавливать на свежую систему и использовать этот компьютер только для работы со станком. В общем вроде бы всё работает, но моторчики регулярно пропускают шаги, в то время как на компьютере с ХР та же версия Мача ведёт себя замечательно.
Поехали!
Ну что, друзья? В путь! Читайте буквы, смотрите картинки, и как пропел один артист «Смотри на меня, делай как я»!
Рассмотрим только ось Х., а оставшиеся вы сами настроите по тому же принципу. Параметр Steps per указывает за сколько шагов ваш двигатель делает полный оборот. Стандартный ШД имеет шаг равный 1,8 градуса т.е. мы 360 гр (полный оборот) делим на 1,8 и получаем 200. Таким образом мы нашли, что двигатель в режиме ШАГ проворачивается на 360 гр за 200шагов. Это число и записываем в поле Steps per. Соответственно в режиме ПОЛУШАГ будет не 200, а в 2 раза больше – 400шагов. Что писать в поле Steps per, 200 или 400, зависит от того в каком режиме находится ваш контроллер. Позже, когда будем подключать к станку и калибровать, мы этот параметр изменим, но пока ставьте 200 либо 400.
Velocity – задаётся максимальная скорость передвижения портала. У меня для надежности стоит 1000, но при работе я уменьшаю или увеличиваю её прямо на ходу в главном окне Мача. А вообще, сюда рекомендуют вписывать число на 20-40% меньше от максимально возможной, которую способен выдать ваш двигатель без пропуска шагов.
Пункт Acceleration – ускорение. Значение, вписываемое в эту строку, как и скорость зависит от вашего двигателя и блока питания. Слишком маленькое ускорение значительно увеличит время обработки фигуры сложной формы и рельефа, слишком высокое увеличивает степень риска пропуска шагов при старте т.к. двигатель будет рвать с места. В общем этот параметр выставляется экспериментальным путем. Из своего опыта 200-250 оптимальное значение.
Step pulse и Dir pulse . От 1 до 5, но может быть и больше. В случае, если ваш контроллер не совсем хорошо собран и тогда стабильная работа возможна при большем временном интервале.
Забыл сказать, что скорее всего каждый раз при запуске Мача у вас будет мигать кнопка Reset. Жмакните по ней, иначе она ничего не позволит сделать.
Уфф. Ну теперь давайте попробуем загрузить управляющую программу, пример которой можете скачать в конце статьи. Нажимаем кнопку Load G-Code
либо идем в меню File/Load G-Code
кому как удобнее и появляется окно открытия управляющей программы.

УП представляет собой обычный текстовый файл, в котором в столбик записаны координаты. Как видно в списке поддерживаемых типов файлов есть формат txt, следовательно его можно открыть и отредактировать обычным блокнотом, как и файлы с расширением nc, ncc, tap. Подправить G-код можно и в самой программе, нажатием кнопки Edit G-Code .
Загружаем УП и видим, что в левом окне появился код, а в правом очертания фигуры, которую будем вырезать.

Для запуска обработки осталось лишь нажать зеленую кнопку Cycle Start , что мы и делаем. В окне координат побежали цифры, а по картинке поехал виртуальный шпиндель, значит процесс обработки успешно начался и наш виртуальный (пока) станок начал обрабатывать деталь.

Если вам по какой-то причине нужно приостановить работу станка – нажимаем Stop. Для продолжения снова нажать Cycle Start и обработка продолжится с того же места. Я так несколько раз прерывался во время дождя, когда нужно было отключить и накрыть станок.
Изменение скорости осуществляется кнопками «+» «-» в колонке Feed Rate , и изначально равно 100% от скорости, выставленной в Motor Tuning. Здесь же можно подстроить скорость передвижения портала под определёные условия обработки. Скорость регулируется в очень большом диапазоне от 10 до 300%.
Вот в принципе и всё о настройке Mach3, надеюсь, что ничего не забыл. Немного позже, когда будем калибровать и запускать станок я расскажу ещё о некоторых нужных настройках. А сейчас возьмите чай, кофе, сигарету (кому что по душе) и устройте себе минутку отдыха, чтобы с новыми силами и свежей головой приступить к настройке электроники станка.
Настройка электроники
Начну по порядку – с платы опторазвязки.
Можно, конечно обойтись и без нее, но как известно, береженого Бог бережет. Главным элементом платы, своеобразным мостом между компьютером и драйвером являются оптроны PC817, которые можно заменить на другие с похожими характеристиками. Плата позволяет подключать к ней до 4-х контроллеров Step/Dir. Из дополнительных функций присутствуют: разъемы для подключения концевых датчиков, т.е. датчиков ограничения движения портала, которые устанавливаются на станок.
Они помогут спасти станок при возникновении форс-мажорных обстоятельств и остановят портал до того, как он что-нибудь сломает. Также на плате предусмотрено место для двух транзисторов в корпусе ТО220, предназначенных для подключения реле управления шпинделем или другим устройством. Питания со стороны LPT порта берётся с USB разъема этого же компьютера. Питание со стороны контроллера подаётся от другого источника напряжением 8-20в и преобразуется в стабилизированные +5в, установленной на плате L7805 либо её аналогом. Наличие стабилизатора ОБЯЗАТЕЛЬНО.
Теперь о подключении платы к контроллеру. В нашем случае на плате контроллера уже установлены резисторы подтяжки сигналов Step/Dir к шине +5в. Поэтому резисторы R2-R11, которые есть в схеме платы опторазвязки, не впаиваем! Если уже примаяли – смело можете их выбрасывать.
Второе изменение – резисторы R36-R43 заменяем перемычками. В нашем случае они выполняют роль делителя и несколько уменьшают уровень сигналов, идущих от оптрона, что негативно сказывается на стабильности работы двигателей. И ещё. Не подключайте сразу же контроллер к компьютеру через плату опторазвязки. Здесь есть один подводный камень, о котором напишу в параграфе о настройке контроллера. Лучше проверьте на несколько раз плату контроллера на предмет ошибок и подключите ее напрямую к компьютеру. И только убедившись, что всё работает как надо, можно будет подключать через развязку.
С настройкой контроллера будет немного сложнее и интереснее. Начать нужно с внимательного осмотра платы на предмет непропаянных деталей и слипшихся дорожек. Очень желательно микросхемы таймера, L297 и IR2104 (в DIP корпусе) не впаивать в плату, а вставлять в панельки т.е. вам может потребоваться несколько раз убирать деталь с платы.

Начнем с таймера. Микросхема NE555 - это прецизионный интегральный таймер и служит для переключения режимов работа/удержание. Это нужно для того, чтобы во время простоя одного или нескольких двигателей, на них подавался бы не рабочий ток в некоторых случаях достигающий нескольких Ампер, а ток, достаточный для удержания вала двигателя от проворота. Время перехода в режим удержания можно изменять по своему усмотрению заменой электролитического конденсатора С11 на конденсатор большей или меньшей емкости. В оригинале схемы стоит кондер на 10 мкФ, при этом время перехода в удержание примерно 1 секунда.
Регулировка тока режимов работа/удержание производится подстроечными резисторами R17, R18. Рекомендуют устанавливать ток удержания равный 50% от рабочего, но у себя я выставил примерно 30% - этого достаточно для надежной работы. Ток, подаваемый на двигатели, вычисляется довольно просто. Для этого замкнем Степ на общий, тем самым включив рабочий режим. Мультиметром (вольтметром) смотрим, что у нас на среднем выводе R18 (15 ножка L297) относительно общего. Там должно быть напряжение в пределах 0-1В, что соответствует току 0-5А. Все измерения и регулировки на этом этапе производятся с отключенным блоком индикации. Теперь найдем и установим ток равный 1А. Для этого сопротивление резистора R9 (R10) оно у нас 0,2 Ом умножим на желаемый ток – 1А и получим 0,2. Т.е. для установки тока в 1 Ампер, между средним выводом R18 и землёй должно быть 0,2В. Для двух Ампер (0,2×2=0,4) подстройкой R18 поднимаем напряжение до 0,4В и т.д. Резисторы R17-R18 должны быть многооборотными. Для установки тока режима удержания, разъединяем Степ с общим, и подстроечником R19 выставляем нужное вам напряжение и соответственно нужный ток двигателей. Щуп мультиметра при этом оставляем всё на той же 15-й ножке микросхемы. Теперь подключаем узел индикации и ещё раз проверяем токи режимов раб/удерж т.к. они могут немного измениться, и посмотрим как это всё работает.
Подключаем питание +5в к плате, должен загореться светодиод режима удержания. Замыкаем Step на общий, этот светодиод гаснет и загорается другой – режима работы. «Поискрите» степом на общий несколько раз и понаблюдайте за световой индикацией режимов. Переход из работы в удержание должен происходить с небольшой задержкой, порядка 1 секунды, а из удержания в работу переключаться мгновенно. Если это не так – ищите ошибку и исправляйте ее. Ну, а, если всё хорошо – переходим к следующему этапу настройки.
Микросхема L297 не требует какой-либо настройки, но для проверки правильности работы понадобится осциллограф. Подключаем питание, на L297
также как и на NE555
нужно подавать стабилизированные +5В. Смотрим осциллографом сигнал на первой ножке относительно общего – он должен быть таким:

И на 16-й ножке L297 – там сигнал такой:

Наличие этих сигналов говорит о том, что ШИМ запустился. Если сигналов нет – ни в коем случае не пытайтесь проверить плату в работе, если не хотите увидеть фейерверк, который покажут 8 полевиков во главе с шаговым двигателем.
Итак. Таймер работает, ШИМ тоже, вставляем в панельки или припаиваем IR2104 и полевые транзисторы. Немного остановлюсь на ирках. Они встречаются в двух разных корпусах DIP8 SOIC8. При покупке микросхем в Dip корпусе нужно учитывать один момент – иногда попадаются микросхемы с неправильной логикой т.е. попросту говоря бракованные. Если у вас именно такие, ДИПовские, лучше перестрахуйтесь и соберите несложный тестер для этой микросхемы. Мультиметром выявить неправильную логику не получится. Странно, но о такой проблеме в корпусе SOIC я не нашел ни одного упоминания, к тому же и цена у них немного ниже.
Вот мы и спаяли первую плату! Можно подключать питание к IR2104 и полевикам, и смотреть как крутятся движки. Питание на ШД для страховки, лучше подавать через одну или несколько автомобильных лампочек, в зависимости от того, сколько Вольт вы решили пульнуть на шаговики. В двигателе находим 2 обмотки и подключаем, как в схеме. Подключив питание ШД должны зашипеть – верный признак работы ШИМ. Теперь несколько раз коснемся Степом общего провода и смотрим как на это реагирует двигатель. Он должен немного проворачиваться каждый раз, когда вы касаетесь выводом Step минусовой дорожки. Если моторчик шагает в разные стороны – значит неправильно подключена одна из обмоток двигателя. Нужно поменять местами провода на любой из обмоток. В случае, если у вас ещё нет шагового двигателя можно сделать такую светодиодную мигалку.

Светодиоды должны загораться по очереди (здесь обмотки не перепутаешь). Если же они мигают по своему усмотрению, то скорее всего вы где-то перепутали катод и анод
Если вы заметили на плате установлено два джампера: «HALF/FULL» для переключения режимов работы двигатели ШАГ/ПОЛУШАГ, и «PHASE/INH 1,2» - определяет то как будет происходить стабилизация тока. Вряд ли в собранной и настроенной плате вам понадобится переключать режимы работы, а JP2 вообще категорически запрещается подключать к плюсу, поэтому советую намертво соединить перемычками JP1 к +5В переведя двигатели в режим полушаг, а JP2 запаять на общий.
Итак. Наш драйвер готов, теперь его нужно подружить с платой опторазвязки. Как я писал чуть выше, плату нужно немного модернизировать. Выбрасываем R2-R11 и заменяем R36-R49 перемычками. Соединяем плату развязки с LPT портом и платой драйвера согласно схеме, подключаем питание (не забудьте воткнуть питание в USB), нажимаем перемещение в Маче и….ничего не работает.
Такое может произойти из-за проблем со стыковкой развязки и контроллера. Потому я и советовал сначала подключить контроллер БЕЗ платы опторазвязки, чтобы не было лишних звеньев, которые могут внести свои глюки в работу. К счастью данная проблема решается очень просто. Нужно последовательно резистору подтяжки по степ (R16) на плате контроллера, который имеет сопротивление 1кОм, припаять переменный резистор примерно на 4,7кОм. Опять нажимаем перемещение в Маче и плавно поворачиваем переменник, пока двигатель не начнет нормально крутиться на больших оборотах и не пропускать шаги. Когда всё подстроено измеряем сопротивление цепочки «R16-переменник» и на их место впаиваем постоянный резистор близкого номинала.
Ну вот и всё! Радуйтесь первой удачной плате драйвера ШД и хватайтесь за паяльник, чтобы собрать оставшиеся две или три платы. А я немного расскажу о тестере для IR2104 в DIP корпусе.
![]()
В схеме нет ничего сложного. VT1 и VT2 – полевики, которые стоят у вас в драйвере, хотя можно использовать и другие с похожими характеристиками. Подключаем питание к тестеру – должен засветиться светодиод питания VD1 и VD4. Нажимаем на SA1, при этом VD4 должен погаснуть и загорится VD5. Не отпуская SA1 нажимаем SA2 – светодиод гаснет, нажимаем SA1 загорается VD4 и т.д. В общем SA1 поочередно зажигает светодиоды, а SA2 их отключает. Если всё так – IR2104 попалась правильная.
Юстировка станка
Наверное каждый проводит эту процедуру по-разному. Здесь опишу то, как это происходило у меня. Из инструментов понадобятся: Угольник, рулетка, швейная игла или булавка и желательно штангенциркуль. Процесс этот не сложный, но кропотливый. Потребует много времени и терпения.Регулировку механики советую производить до установки ходовых винтов, в противном случае вы будете ограничены в корректировке той или иной детали станка, положение которой зависит он наличия ходового винта. К тому же перемещение портала руками будет происходить в разы быстрее, чем если бы его нужно было перемещать двигателем.

Это желательно делать с установленным шпинделем т.к. вряд ли у вас в домашних условиях получится изготовить абсолютно ровное крепление шпинделя и также ровно прикрутить его к оси Z.
Допустим вы сейчас выровняете ось Z, а когда сделаете крепление и установите шпиндель, удивитесь как криво он там будет располагаться. Первое, что нужно сделать – закрепить в патроне сверло или фрезу. Теперь переводим портал в любое место нашего рабочего (координатного) стола и смотрим угольником есть ли у нас 90 градусов между столом и фрезой. В зависимости от конструкции крепления шпинделя и самой оси Z, корректируете положение фрезы, и добившись желаемого результата фиксируете шпиндель в таком положении.
Ну и ещё одна подстройка – проверка того может ли ваш станок нарисовать прямой угол, когда вы ему это прикажете сделать. Иначе у вас может получиться вот что.

Для себя я вывел два способа, как это можно проверить и подрегулировать, опишу их оба.
Способ №1

Подводим портал со шпинделем до упора в точку А. Там где фреза или игла коснулась стола делаем метку, затем в точку B и C. Натягиваем нитку, закрепив ее скотчем на сделанных метках. Теперь берем угольник и смотрим есть ли прямой угол между A-B-C. Если нету – откручиваем с одной стороны портал с механикой осей Y, Z от уголка направляющей оси Х, и смещаем в нужном направлении предварительно расточив отверстия под болты, крепящие портал к уголку.
Способ №2

Этот способ можно применить только в случае, если у вас основа станка, рама, изготовлена ровно с прямыми углами и также абсолютно ровная в горизонтальной плоскости. Отводим портал в крайнее положение, к стороне C-D, передвигаем шпиндель в точку С и рулеткой измеряем расстояние от кончика фрезы до рамы. Передвигаем шпиндель в точку D и снова измеряем расстояние от фрезы до рамы. В идеале оно должно быть одинаковым.
Теперь, когда станок выровнен во всех направлениях, можно устанавливать ходовые винты и приступать к настройкам передвижения портала, которые производятся в программе управления станком. В ней зададим параметры вашего ходового винта. Первое, что нужно сделать – определить шаг резьбы вашего ходового винта. Если вы используете строительную шпильку или другой вас со стандартной метрической резьбой в качестве ходового винта – вот небольшая таблица с резьбой М6-М22. Если же вы являетесь счастливым обладателем ШВП – сами должны знать.

Итак. Шаг резьбы мы знаем. Теперь нужно вычислить сколько оборотов нужно совершить двигателю, чтобы продвинуть одну из осей на единицу длины, которая составляет 1 мм. Для этого единицу (1) нужно разделить на шаг винта.
Пример для винта М12: 1/1,75=0,57142857. Не нужно округлять до десятых или сотых, чем точнее, тем лучше. Теперь идем в Motor Tuning и разберемся, что нужно вписать в поле Steps Per вместо того, что там уже имеется. Для этого полученное ранее значение 0,57142857 умножить на количество шагов за полный оборот двигателя (200 или 400, зависит от режима Шаг или Полушаг). То есть 0,57142857×400=228,571428 для полушага, и соответственно 114,285714 в режиме шаг. Напоминаю, что это значение действительно только для резьбы М12. Для другой выполняйте соответствующие вычисления.
Я мог бы внести дополнительную колонку с результатами в таблицу, но как мне кажется, когда сам что-то делаешь и понимаешь для чего это нужно, будет гораздо лучше, чем тупо взять готовый результат.
Запуск
Ну что, господа! Вот мы и подошли к самому интересному – первому запуску ракеты….sorry, станка. Переносим всё оборудование поближе к нему, подключаем многочисленные кабели ииии поехали!После запуска Мача не спешите сразу же приниматься за управление станком. Подайте питание на электронику станка, но не включайте питание ШД. Возможно такая проблема возникла только у меня, но при включении питания, с подключенным к компьютеру контроллером все двигатели сразу переходят в рабочий режим. По этой причине лучше поставить отдельный тумблер на питание моторов.
Чтобы перевести двигатели в режим удержания нужно на клавиатуре нажать клавиши перемещения на каждой оси. По умолчанию: Х - 4,6; Y - 8,2; Z – 7,9 . Перешли или нет двигатели в режим удержания, вы узнаете по световой индикации режимов работы, которые обязательно должны быть на лицевой панели корпуса контроллера. И только убедившись в том, что все моторы перешли в режим удержания, можно щелкать тумблер питания ШД. Двигатели должны дружно зашипеть, и теперь вы сможете поиграться перемещение портала посредством клавиатуры.
Проверим правильно ли настроен шаг винта. Для этого на координатном столе отмечаем отрезок, допустим в 10 см. Подводим шпиндель к началу отрезка, обнуляем координаты нажав Zero X, Zero Y, Zero Z . Перемещаем шпиндель в конец отрезка и смотрим соответствует ли значение в окне координат нашим 10-ти см.
Все эти регулировки необходимо проделать с каждой осью. Теперь нужно проверить направление перемещений каждой оси. Лучше выставить шпиндель примерно в центре координатного стола, чтобы был запас, в случае неправильного направления на одной или нескольких осям. Если какая-то ось едет не в том направлении, существует два способа решения этой проблемы: программный и аппаратный. В аппаратном нужно поменять местами провода, идущие от шагового двигателя этой оси до драйвера, но нам больше подходит программный. Идем в Config-Home Limits и ставим галку Reverseg напротив неправильной оси.
Всё, проблема решена!
О перемещении портала
Немного о безопасном перемещении портала. Возврат шпинделя в нулевую точку (начало координат) осуществляется нажатием кнопки GOTO Z . Но не советую ею пользоваться, если у вас произошел какой-то сбой во время обработки детали. Дело в том, что при нажатии GOTO Z движение в точку «0» начинается сразу по всем осям, а так как по оси Z возврат в ноль происходит гораздо быстрее в силу того, что шпиндель поднимается и опускается максимум на несколько сантиметров, есть большой риск сломать фрезу, если во время сбоя подклинило ШД по оси Z, и ноль оказался ниже верхней границы заготовки. Фреза упрется в деревяшку и…щелк!Это не паранойя, а выводы, сделанные на собственном горьком опыте – сам так сломал две фрезы. Лучше перестраховаться и поочередно перевести каждую ось в «0», нажатием Zero X, ZeroY, Zero Z. На два лишних движения больше, зато инструмент останется целым.
Фрезы
Ну и немного расскажу о фрезах, которые имеются в моем арсенале и для чего они нужны.1 - Это самая универсальная фреза – обломанное и переточенное сверло 3 мм. За неимением других фрез, используется как для черновой, так и для чистовой обработки. Огромный плюс этой фрезы её дешевизна, из минусов: не получается правильно заточить, и очень ограниченный ресурс. Буквально пара небольших картинок, после чего она начинает жечь дерево. Из всего этого вытекает не очень хорошее качество выполненной работы с последующей обязательной доработкой наждачкой, причем шкурить придётся довольно много.
2 - Прямая двухзаходная фреза 3,175 и 2 мм. Применяется в общем-то для снятия чернового слоя небольших заготовок, но при необходимости можно использовать и как чистовую.
3 - Конические фрезы 3, 2, и 1,5 мм. Применение – чистовая обработка. Диаметр определяет качество и детализацию конечного результата. С фрезой 1,5 мм качество будет лучше, чем с 3 мм, но и время обработки заметно увеличится. Использование конических фрез при чистовой обработке, практически не требует после себя дополнительную обработку шкуркой.
4 - Конический гравер. Используется для гравировки, причем сплав из которого он сделан позволяет выполнять гравировку в том числе и на металле. Ещё одно применение – обработка очень мелких деталей, которые не позволяет выполнить коническая фреза.
5 - Прямой гравер. Используется для раскроя или вырезания. Например вам нужно вырезать…букву «А» из листа фанеры 5 мм. Устанавливаете прямой гравер в шпиндель и вот вам ЧПУ-лобзик . Я его использовал вместо прямой фрезы, когда она сломалась. Качество обработки вполне нормальное, но периодически наматывает на себя длинную стружку. Нужно быть начеку.
Все вышеперечисленные фрезы были с хвостовиком 3,175 мм, а сейчас тяжелая артиллерия.
6 - Прямая и коническая фрезы 8 мм. Применение то же, что и у фрез 3 мм, но для более масштабных работ. Время обработки значительно сокращается, но к сожаление они не подходят для небольших заготовок.
Всё это только малая часть из того количества фрез, которые можно применять в ЧПУ для выполнения различных задач. Начинающих не могу не предупредить о немалой стоимости хороших фрез. К примеру вышеописанные фрезы 8 мм из быстрорежущей стали стоят примерно по 700р. Фреза из твердосплава в 2 раза дороже. Так что игрушки с ЧПУ не получается поставить в ряд самых дешевых хобби.
Фотки
Выкладываю на ваш суд несколько фотографий того, что успел сделать за пару летних месяцев.Первый пробный блин. Фреза №1. Страшно да? А если и остальное будет такого же качества)))




