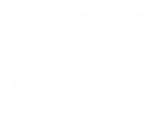बायोस सेटिंग्स - चित्रों में विस्तृत निर्देश। एएमआई BIOS सेटअप में महत्वपूर्ण बिंदु
BIOS एक सिस्टम प्रोग्राम है जो कंप्यूटर के माइक्रोक्रिस्केट्स में बनाया गया है। यह पीसी और सिस्टम के सामान्य स्टार्टअप को सुनिश्चित करता है। इस लेख में मैं इस बारे में बात करूंगा कि विंडोज को स्थापित करने के लिए BIOS को कैसे कॉन्फ़िगर किया गया है। यह मैनुअल किसी भी ऑपरेटिंग सिस्टम के लिए उपयुक्त है।
यहां मैं केवल दो प्रकार के BIOS - AMI और AWARD (फीनिक्स) से विंडोज को स्थापित करने के तरीके के बारे में बात करूंगा। ये संस्करण सबसे आम हैं, लेकिन अन्य भी हैं। यदि आपको एक BIOS संस्करण को कॉन्फ़िगर करने की आवश्यकता है जिसके बारे में मैंने बात नहीं की है, तो मुझे लिखें और मैं आपके लिए निर्देशों के साथ एक अलग लेख बनाऊंगा या इसे पूरक करूंगा।
लेकिन पर्याप्त बातचीत, व्यापार में उतरने का समय।
विंडोज को स्थापित करने के लिए BIOS को कॉन्फ़िगर करने के लिए, आपको इसमें शामिल होने की आवश्यकता है। एक नियम के रूप में, संस्करण की परवाह किए बिना BIOS में प्रवेश उसी तरह से किया जाता है। ऐसा करने के लिए, आपको कंप्यूटर को पुनरारंभ करना होगा और लोड होने पर वांछित बटन पर क्लिक करना होगा।
यह पता लगाने के लिए कि BIOS में प्रवेश करने के लिए कौन सा बटन दबाया जाना चाहिए, आपको पीसी चालू करने के बाद दिखाई देने वाले शिलालेख पर ध्यान देने की आवश्यकता है - SETUP दर्ज करने के लिए "कुंजी" दबाएं (जहां "कुंजी" वही बटन है जो प्रवेश करता है बीआईओएस)।
BIOS में प्रवेश करने के लिए आमतौर पर निम्नलिखित कुंजियों का उपयोग किया जा सकता है: esc, del, ctr+alt+esc, F1, F2, F3, F10। मैं दोहराता हूं - जब आप कंप्यूटर चालू करते हैं तो वास्तव में क्या दबाया जाना चाहिए, यह संदेश में लिखा जाएगा। यह संदेश प्रदर्शित होने के दौरान कुंजी दबाएं, हर 3-5 सेकंड में समय-समय पर दबाने की सिफारिश की जाती है।
यदि आपने तुरंत BIOS में जाने का प्रबंधन नहीं किया, तो निराशा न करें। दोबारा रीबूट करें और पुनः प्रयास करें। अवश्य काम आयेगा।
यदि हम विंडोज को BIOS के तहत स्थापित कर रहे हैं, तो इसे स्थापित करने से पहले, यह आवश्यक है कि ड्राइव में वितरण किट के साथ एक डिस्क हो या बूट करने योग्य यूएसबी फ्लैश ड्राइव जुड़ा हो।
एएमआई BIOS के साथ विंडोज़ स्थापित करना
एएमआई BIOS के साथ, विंडोज इंस्टॉलेशन "बूट" टैब पर जाकर शुरू होता है। ऐसा करने के लिए, अपने कीबोर्ड पर तीर कुंजियों का उपयोग करके कर्सर को ले जाएँ। माउस BIOS में काम नहीं करता है।
यहां आपको उस डिवाइस का चयन करने की आवश्यकता है जिससे इंस्टॉलेशन किया जाएगा: "सीडी-रोम ड्राइव" यदि सीडी या किसी से यूएसबी यंत्रयदि Windows USB फ्लैश ड्राइव के माध्यम से स्थापित है। बूट करने योग्य USB फ्लैश ड्राइव कनेक्ट होने पर यह सूची में दिखाई देना चाहिए।
जब कोई उपकरण चुना जाता है, तो उसे पहले स्थान पर ले जाना चाहिए। यह कीबोर्ड पर "+" कुंजी का उपयोग करके किया जाता है।
अब आपको विंडोज़ स्थापित करने के लिए एएमआई BIOS सेटिंग्स को सहेजना होगा। ऐसा करने के लिए, F10 कुंजी दबाएं, "Y" कुंजी दबाकर संदेश से सहमत हों, और फिर "एंटर" दबाएं। कंप्यूटर फिर से चालू हो जाएगा और यह निर्दिष्ट डिवाइस से डाउनलोड होना शुरू हो जाएगा।
पुरस्कार BIOS के साथ विंडोज़ स्थापित करना
पुरस्कार उर्फ फीनिक्स BIOS को भी कीबोर्ड तीरों द्वारा नियंत्रित किया जाता है। विंडोज इंस्टॉलेशन के लिए फीनिक्स BIOS को कॉन्फ़िगर करने के लिए, आपको उन्नत बायोस फीचर आइटम का चयन करना होगा।
फिर, फर्स्ट बूट डिवाइस लाइन में, यदि बूट करने योग्य USB फ्लैश ड्राइव के माध्यम से विंडोज स्थापित किया जाएगा, तो बूट करने के लिए सीडी या यूएसबी डिवाइस का उपयोग किया जाता है, तो आपको सीडीरॉम आइटम का चयन करना होगा।
चयनित डिवाइस से विंडोज को स्थापित करने के लिए अवार्ड बायोस के लिए, आपको सहेजना होगा। ऐसा करने के लिए, F10 दबाएं, फिर सहमति के लिए "Y" और "एंटर" दबाएं। कंप्यूटर BIOS से बाहर निकल जाएगा और वांछित डिवाइस से बूट करना शुरू कर देगा।
डिफ़ॉल्ट BIOS कैसे सेट करें
यदि अचानक आपने विकल्पों में कुछ गलत किया है, और कंप्यूटर खराब काम करना शुरू कर देता है या बिल्कुल काम नहीं करता है, तो डिफ़ॉल्ट BIOS सेटिंग्स सेट करें। किसी भी संस्करण में ऐसा बटन होता है।
अपने आप में, BIOS मदरबोर्ड चिप पर स्थित कार्यक्रमों का एक लघु सेट है और पीसी की प्राथमिक सेटिंग्स को नियंत्रित करता है। इसमें कई विशेषताएं शामिल हैं, जिनमें से प्रत्येक अपने स्वयं के लेख के योग्य हो सकती है, लेकिन नीचे हम सबसे महत्वपूर्ण और सबसे अधिक उपयोग की जाने वाली सुविधाओं के बारे में बात करेंगे।
कंप्यूटर पर BIOS कैसे सेट करें - लॉगिन करें
यह प्रश्न कई उपयोगकर्ताओं के लिए एक बाधा है, क्योंकि विभिन्न निर्माता मेनू में प्रवेश करने के लिए अलग-अलग बटन प्रदान करते हैं। परीक्षण स्क्रीन दिखाई देने पर मानक विकल्प DEL, F2, या F3 पर क्लिक कर रहे हैं। इसे "सेटअप में प्रवेश करने के लिए XX दबाएं" कहते हुए एक टूलटिप भी दिखाना चाहिए। XX के स्थान पर, बस एक कुंजी या उनका संयोजन BIOS के लिए अग्रणी होगा। विंडोज 8 और 10 के मालिक रिबूट करने के बाद वांछित विकल्प का संकेत देते हुए सिस्टम सेटिंग्स से BIOS में प्रवेश करना चुन सकते हैं। विशिष्ट लॉगिन विधि को मदरबोर्ड के ब्रांड या स्थापित ऑपरेटिंग सिस्टम के संस्करण के अनुसार खोजा जाना चाहिए।
कंप्यूटर पर BIOS कैसे सेट करें - "डिफ़ॉल्ट" मान सेट करना
पीसी क्रैश या खराबी (साथ ही कई अन्य स्थितियों) की स्थिति में, यह जानना उपयोगी है कि BIOS को फ़ैक्टरी सेटिंग्स पर कैसे रीसेट किया जाए। यदि कोई विशेष आवश्यकताएं नहीं हैं, तो वे सबसे सही हैं और हार्डवेयर के सुचारू संचालन को सुनिश्चित करेंगे। वही विधि आपको BIOS पासवर्ड रीसेट करने की अनुमति देगी (यदि कोई सेट किया गया है)। आप मदरबोर्ड पर BIOS बैटरी को अस्थायी रूप से हटाकर और फिर इसे वापस करके भौतिक रूप से इसे रीसेट कर सकते हैं, साथ ही एक विशेष स्विच (बैटरी के बगल में स्थित, स्पष्ट CMOS, CCMOS, स्पष्ट RTC, CRTC और पसंद के रूप में हस्ताक्षरित किया जा सकता है) . सॉफ्टवेयर तरीका इस तरह किया जाता है:
- BIOS पर जाएं;
- हम वांछित वस्तु की तलाश कर रहे हैं, जिसे लोड डिफॉल्ट BIOS \ सेटअप डिफॉल्ट \ विफल डिफॉल्ट कहा जा सकता है;
- "एंटर" दबाकर उसमें जाएं;
- मान "डिफ़ॉल्ट" या अर्थ में समान सेट करें;
- Esc से बाहर निकलें और परिवर्तनों को सहेजें।


कंप्यूटर पर BIOS कैसे सेट करें - डाउनलोड के लिए मीडिया चुनना
डिस्क एक्सेस प्राथमिकता सेट करने के लिए दूसरा सबसे अधिक उपयोग किया जाने वाला BIOS आइटम मेनू है। किसी नए OS की मरम्मत/स्थापित करने के लिए इंस्टॉलेशन या सर्विस डिस्क से लॉन्च करने के लिए यह उपयोगी है, इसलिए यह जानना महत्वपूर्ण है कि ये सेटिंग्स कहाँ स्थित हैं:
- बूट टैब पर जाएं (हम तीरों का उपयोग करके आगे बढ़ते हैं);
- बूट डिवाइस प्राथमिकता अनुभाग में, एक हार्ड ड्राइव, फ्लैश ड्राइव, डीवीडी-रोम या सूचना के अन्य स्रोत का चयन करें, साथ ही जिस क्रम में उन्हें एक्सेस किया जाता है;
- हार्ड डिस्क ड्राइवर्स आइटम आपको केवल हार्ड ड्राइव के बीच चयन करने की अनुमति देता है (उदाहरण के लिए, यदि उन पर विभिन्न ऑपरेटिंग सिस्टम स्थापित हैं)।


कंप्यूटर पर BIOS कैसे सेट करें - प्री-बूट सेटिंग्स
BOOT BIOS अनुभाग में मौजूद कुछ प्रकार्य पीसी स्टार्टअप को गति देना संभव बनाते हैं और निर्दिष्ट करते हैं कि स्थापित ओएस शुरू होने से पहले क्या होना चाहिए। उनमें से:
- आइटम त्वरित बूट - "डिफ़ॉल्ट रूप से" (रैम, आदि) काम करने वाले प्रारंभिक परीक्षणों को अक्षम करता है;
- पूर्ण स्क्रीन लोगो - चित्रमय रूप में पीसी की विशेषताओं पर डेटा प्रदर्शित करता है;
- बूटअप न्यूम-लॉक - कंप्यूटर बूट होने के बाद उसी नाम के बटन की स्थिति निर्धारित करता है;
- पर्यवेक्षक पासवर्ड - BIOS तक पहुँचने के लिए पासवर्ड सेट करता है;
- उपयोगकर्ता पासवर्ड - क्रमशः व्यवस्थापक अधिकारों के बिना उपयोगकर्ताओं के पासवर्ड के लिए जिम्मेदार।


कुछ लोग ओवरक्लॉकिंग द्वारा पीसी के प्रदर्शन को बेहतर बनाने में रुचि ले सकते हैं। इस स्थिति में, आपको दो BIOS मेनू आइटम - "सिस्टम वोल्टेज कंट्रोल" (बेस मॉड्यूल पर वोल्टेज को समायोजित करने की क्षमता शामिल है) और "वोल्टेज कंट्रोल" की ओर मुड़ने की आवश्यकता होगी (यहां हम सीधे वोल्टेज का संकेत देते हैं यादृच्छिक अभिगम स्मृति).
सिस्टम दिनांक और समय कैसे सेट करें? मैं अपने कंप्यूटर को सीडी या फ्लैश ड्राइव से कैसे बूट करूं? इन और अन्य सामान्य प्रश्नों का उत्तर मूल BIOS सेटिंग्स और उन्हें संपादित करने के तरीके से परिचित कराकर दिया जाएगा।
परिचय
यदि आप अभी भी नहीं जानते हैं कि एक BIOS (BIOS) क्या है और यह फर्मवेयर किस लिए है, तो हम आपको हमारी पिछली सामग्री को पढ़ने की सलाह देते हैं जो बताती है कि कंप्यूटर कैसे बूट होता है और इसमें "मूल इनपुट सिस्टम / सिस्टम" क्या भूमिका निभाता है। प्रक्रिया। निष्कर्ष।" उसी लेख में, हम BIOS सेटअप प्रोग्राम से परिचित होंगे, जिसे अक्सर BIOS (CMOS) सेटअप उपयोगिता कहा जाता है।
वैसे, ज्यादातर मामलों में, उपयोगकर्ता इस प्रोग्राम के संक्षिप्त नामों का उपयोग करते हैं, इसे BIOS सेटअप या केवल BIOS कहते हैं। उदाहरण के लिए, आप अक्सर "BIOS दर्ज करें" या "BIOS खोलें" जैसे भाव सुन सकते हैं, जो कुछ हद तक गलत है, क्योंकि दोनों ही मामलों में हम BIOS सेटअप प्रोग्राम में प्रवेश करने की बात कर रहे हैं, जो कि BIOS का ही एक हिस्सा है।
ज्यादातर मामलों में, BIOS सेटअप का उपयोग सामान्य उपयोगकर्ताओं द्वारा केवल सिस्टम समय और दिनांक सेट करने या बूट डिवाइस का चयन करने के लिए किया जाता है। लेकिन वास्तव में, इस कार्यक्रम में काफी संभावनाएं हो सकती हैं। इसके साथ, आप प्रोसेसर, रैम, चिपसेट और पीसी के अन्य महत्वपूर्ण घटकों के संचालन का प्रबंधन कर सकते हैं, उपकरणों के तापमान शासन की निगरानी कर सकते हैं और कई अन्य उपयोगी क्रियाएं कर सकते हैं।
BIOS (CMOS) सेटअप उपयोगिता दर्ज करें
BIOS सेटअप प्रोग्राम लॉन्च करने के लिए, प्रारंभिक पीसी परीक्षण प्रक्रिया के दौरान एक निश्चित कुंजी या उनके संयोजन को दबाना आवश्यक है। अधिकांश मामलों में, डेस्कटॉप कंप्यूटर पर, डेल कुंजी का उपयोग BIOS सेटअप में प्रवेश करने के लिए किया जाता है, कम अक्सर F1 या F2। लैपटॉप में, इसके विपरीत, यह फ़ंक्शन कुंजियाँ (F1, F2, F11, F12) हैं जो इन उद्देश्यों के लिए सबसे अधिक बार उपयोग की जाती हैं।

आप कंप्यूटर या मदरबोर्ड के निर्देशों से पता लगा सकते हैं कि BIOS सेटअप शुरू करने के लिए कौन सी कुंजियों का उपयोग किया जाता है। साथ ही, कुछ मामलों में, POST प्रक्रिया के दौरान, मॉनिटर पर एक संकेत प्रदर्शित होता है कि सेटिंग्स दर्ज करने के लिए आपको किस कुंजी को दबाने की आवश्यकता है।

सच है, आधुनिक कंप्यूटर और लैपटॉप में, ऑन-स्क्रीन संकेत कम और कम आम हैं, लेकिन किसी भी मामले में, इंटरनेट पर एक खोज क्वेरी आपको हमेशा सही कुंजी खोजने में मदद करेगी।
BIOS सेटअप में जाने के लिए सही कुंजी जानने की आवश्यकता के अलावा, इसे दबाने के लिए सही क्षण चुनना भी उतना ही महत्वपूर्ण है। देर न करने के लिए, पीसी बूट शुरू होने के तुरंत बाद एंटर की को बार-बार दबाना बेहतर होता है। ज्यादातर मामलों में, यह विधि BIOS सेटिंग्स को चलाने की गारंटी है।
BIOS इंटरफ़ेस (CMOS) सेटअप उपयोगिता
बायोस सेटअप प्रोग्राम में बिना किसी डिज़ाइन ट्रिक के एक टेक्स्ट इंटरफ़ेस है और इसे विशेष रूप से कीबोर्ड का उपयोग करके नियंत्रित किया जाता है। यह इस तथ्य से समझाया गया है कि इस एप्लिकेशन का ग्राफिकल खोल 80 के दशक से ज्यादा नहीं बदला है, इसलिए सबकुछ बहुत सरल और तपस्वी दिखता है।
सामान्य तौर पर, BIOS सेटअप इंटरफ़ेस दो प्रकार का होता है: मुख्य मेनू के स्थान के साथ दो कॉलम या क्षैतिज रूप से। प्रोग्राम में प्रवेश करने और इसकी मुख्य विंडो खोलने के तुरंत बाद आप समझ सकते हैं कि आपके सामने किस प्रकार का है।

पहले मामले में, आपको नीले रंग की पृष्ठभूमि पर दो स्तंभों में रखे गए अनुभागों की एक सूची दिखाई देगी। यह विकल्प फीनिक्स टेक्नोलॉजीज (AwardBIOS, अवार्ड मॉड्यूलर BIOS, अवार्ड वर्कस्टेशनBIOS) द्वारा विकसित BIOS संस्करणों के लिए विशिष्ट है। वे परंपरागत रूप से एमएसआई, गीगाबाइट, फॉक्सकॉन, ईसीएस और अन्य जैसे निर्माताओं द्वारा अपने मदरबोर्ड में उपयोग किए जाते हैं।

दूसरे मामले में, एक ग्रे पृष्ठभूमि वाली एक विंडो आपके सामने दिखाई देगी, जिसमें मुख्य अनुभागों वाला मेनू नीली क्षैतिज पट्टी के रूप में स्क्रीन के शीर्ष पर रखा जाएगा। ऐसा इंटरफ़ेस, एक नियम के रूप में, ASUS, Intel, ASRock और कुछ अन्य मदरबोर्ड में उपयोग किए जाने वाले अमेरिकन मेगाट्रेंड्स BIOS (AMIBIOS, Aptio AMIBIOS) में निहित है।
इन दो विकल्पों के इंटरफ़ेस में इस तरह के अंतर के बावजूद, सभी BIOS सेटअप अनुभागों में एक समान प्रस्तुति होती है। इसे सत्यापित करने के लिए, आइए दोनों मामलों में प्रोग्राम की विंडो की संरचना देखें।
स्क्रीन के शीर्ष पर, आपको हमेशा वर्तमान अनुभाग का नाम मिलेगा (क्षैतिज मेनू के मामले में, नाम हाइलाइट किया गया है) या उपखंड।

स्क्रीन के मुख्य भाग में उपखंडों की सूची (त्रिकोणीय तीरों द्वारा इंगित) और चयनित अनुभाग के पैरामीटर वाले क्षेत्र द्वारा कब्जा कर लिया गया है। पैरामीटर नाम के दाईं ओर उनके मान हैं। उसी समय, यह ध्यान दिया जाना चाहिए कि यदि कोई पैरामीटर हल्के रंग (नीला या हल्का ग्रे) में हाइलाइट किया गया है, तो इसकी या तो केवल पढ़ने के लिए स्थिति है और विशुद्ध रूप से सूचनात्मक है, या इसे संपादित करने के लिए, आपको बदलने की आवश्यकता है इससे जुड़ा एक और पैरामीटर।

स्क्रीन का दाहिना हिस्सा आमतौर पर एक कॉलम द्वारा कब्जा कर लिया जाता है जो चयनित पैरामीटर या उपखंड पर संक्षिप्त संदर्भ जानकारी प्रदर्शित करता है, साथ ही साथ संभावित कार्यों और नियंत्रण कुंजियों (अमेरिकन मेगाट्रेंड्स) के उपयोग पर सुझाव भी देता है। नीली पृष्ठभूमि वाले BIOS सेटअप प्रोग्राम में, फ़ंक्शन कुंजी प्रांप्ट आमतौर पर स्क्रीन के नीचे स्थित होता है।
जैसा कि आप देख सकते हैं, अलग-अलग रंगों और स्क्रीन पर काम की वस्तुओं की व्यवस्था में मामूली अंतर के बावजूद, दोनों इंटरफेस स्वाभाविक रूप से बहुत समान हैं और लगभग समान तरीके से उपयोगकर्ताओं को जानकारी प्रस्तुत करते हैं। इसीलिए दोनों ही मामलों में BIOS मापदंडों के साथ काम करने के तरीके लगभग समान हैं।
मेनू के माध्यम से नेविगेट करने और वांछित विकल्पों, उपखंडों या अनुभागों का चयन करने के लिए तीर कुंजियों का उपयोग किया जाता है, और उन्हें खोलने के लिए एंटर कुंजी का उपयोग किया जाता है। "ईएससी" कुंजी पिछली स्क्रीन पर लौटने और वर्तमान सेटिंग्स से बाहर निकलने के लिए ज़िम्मेदार है। इसके अलावा, इस कुंजी के साथ, आप मुख्य मेनू में इसे दबाकर सेटिंग्स में बदलाव किए बिना BIOS सेटअप से बाहर निकल सकते हैं। इसके अलावा, "F1" कुंजी के कार्य, जो मदद के लिए कहते हैं, और "F10", जो प्रोग्राम में किसी भी स्थान से, किए गए परिवर्तनों को सहेजते हुए, BIOS सेटअप से बाहर निकलने को आरंभ करता है, अपरिवर्तित हैं। "PageUP"/"PageDown" या "+"/"-" कुंजियाँ पारंपरिक रूप से परिवर्तित किए जाने वाले मापदंडों के उपलब्ध मानों के माध्यम से साइकिल चलाने के लिए उपयोग की जाती हैं।
उपरोक्त कुंजियों के अलावा, अन्य फ़ंक्शन कुंजियों ("F2" - "F9", "F11", "F12") का उपयोग BIOS सेटिंग्स के साथ काम करने के लिए भी किया जा सकता है, लेकिन बोर्ड मॉडल और उसके आधार पर उनका उद्देश्य भिन्न हो सकता है निर्माता। हालांकि, यह समझने के लिए कि उनमें से प्रत्येक किसके लिए जिम्मेदार है, यह मुश्किल नहीं है। स्क्रीन पर दिखाई देने वाले संकेतों को संदर्भित करना या मदरबोर्ड के लिए मैनुअल को देखना पर्याप्त है।
मुख्य खंडBIOSस्थापित करनाएक स्तंभित मुख्य मेनू (नीली पृष्ठभूमि) के साथ
कई मामलों में प्रत्येक मदरबोर्ड मॉडल में अनुकूलन योग्य मापदंडों का अपना अनूठा सेट होता है, लेकिन नाम और विषयगत फ़ोकस मुख्य होते हैं BIOS विभाजनसेटअप आमतौर पर अपरिवर्तित रहता है।
मानक सीएमओएस फ्यूचर्स
इस खंड में मुख्य (मानक) कंप्यूटर सेटिंग्स शामिल हैं, जिनमें शामिल हैं: सिस्टम दिनांक और समय सेट करना ( दिनांक और समय), डिस्क ड्राइव पैरामीटर्स ( आईडीई चैनल), साथ ही सिस्टम के बारे में विभिन्न जानकारी (स्थापित प्रोसेसर के बारे में जानकारी, रैम की मात्रा और अन्य)।

वैसे, अधिकांश उपयोगकर्ताओं के लिए दिनांक और समय निर्धारित करना BIOS सेटअप पर जाने के प्रमुख कारणों में से एक है।
विकसित BIOS विशेषताएँ
इस खंड में उन्नत BIOS सेटिंग्स हैं। उनमें से सबसे आम में शामिल हैं:
- सीपीयू कैश प्रबंधन
- कंप्यूटर को बूट करने की बारीकियों से संबंधित विकल्प। उदाहरण के लिए, यहां आप न्यूक्लॉक मोड, त्वरित लोडिंग मोड को सक्षम / अक्षम कर सकते हैं ( जल्दी बूट), साथ ही स्व-परीक्षण प्रक्रिया के दौरान बोर्ड निर्माता का लोगो प्रदर्शित करना ( फुल स्क्रीन लोगो शो).
- पोलिंग बूट डिवाइस के अनुक्रम का चयन करना ( पहला/दूसरा/तीसरा बूट डिवाइस). दिनांक और समय सेट करने के साथ, BIOS सेटअप में एक और सबसे अनुरोधित सुविधा।
- स्व-निगरानी तकनीक को सक्षम/अक्षम करें हार्ड ड्राइवहोशियार।

यह ध्यान दिया जाना चाहिए कि मदरबोर्ड मॉडल और BIOS संशोधन के आधार पर, इस खंड में सेटिंग्स का सेट भिन्न हो सकता है।
विकसित चिपसेट विशेषताएँ
यह खंड मदरबोर्ड में स्थापित चिपसेट की सेटिंग्स का वर्णन करता है, इसलिए यहां मापदंडों का सेट सीधे इसके प्रकार और संशोधन पर निर्भर करता है। ज्यादातर मामलों में, यहां एकत्रित विकल्प हैं जो रैम के संचालन के लिए जिम्मेदार हैं (आवृत्ति और समय को समायोजित करना), प्रोसेसर और रैम के बीच डेटा एक्सचेंज बस, एजीपी / पीसीआई-ई ग्राफिक्स बस और वीडियो एडेप्टर।

यह ध्यान दिया जाना चाहिए कि कुछ स्थितियों में यह इस खंड के मापदंडों को बदलकर है कि आप अपने कंप्यूटर की गति बढ़ा सकते हैं या, जैसा कि वे कहते हैं, इसे ओवरक्लॉक करें। सच है, में हाल के समय मेंपीसी की गति बढ़ाने के लिए जिम्मेदार विकल्प अक्सर निर्माताओं द्वारा BIOS के एक अलग विशेष खंड में निकाले जाते हैं।
एकीकृत बाह्य उपकरणों
इस खंड में मदरबोर्ड में एकीकृत परिधीय उपकरणों के संचालन के लिए जिम्मेदार पैरामीटर हैं, जैसे कि हार्ड ड्राइव, यूएसबी पोर्ट, ध्वनि और नेटवर्क एडेप्टर और अन्य के लिए नियंत्रक।

उदाहरण के लिए, यहां आप बिल्ट-इन को सक्षम/अक्षम कर सकते हैं अच्छा पत्रक, USB इनपुट डिवाइस का समर्थन करें या हार्ड ड्राइव की एक सरणी बनाने के लिए RAID मोड का चयन करें।
यहां एकत्रित विकल्प हैं जो कंप्यूटर की बिजली आपूर्ति और बिजली बचत मोड के लिए ज़िम्मेदार हैं। लगभग सभी आधुनिक कंप्यूटर आपको ऑपरेटिंग सिस्टम से सीधे बिजली का प्रबंधन करने की अनुमति देते हैं, लेकिन इसके लिए विशेष ACPI मानकों के लिए BIOS समर्थन की आवश्यकता होती है, जिसके मोड और कार्यों को इस खंड में विनियमित किया जाता है।

यहां आप यह भी निर्दिष्ट कर सकते हैं कि जब आप पावर बटन दबाते हैं तो क्या कार्रवाई होनी चाहिए, पीसी चालू करने और इसे कम बिजली की खपत पर स्विच करने या हाइबरनेशन से बाहर निकलने के लिए शर्तें निर्धारित करें।
पीएनपी/पीसीआई विन्यास
इस खंड में प्लग एंड प्ले तकनीक के नियंत्रण पैरामीटर शामिल हैं, जो पीसी उपकरणों और उनके त्वरित कॉन्फ़िगरेशन के बीच संसाधनों के वितरण के साथ-साथ पीसीआई बस के संचालन के लिए सेटिंग्स के लिए जिम्मेदार है। एक नियम के रूप में, इन कार्यों को सिस्टम द्वारा सफलतापूर्वक निष्पादित किया जाता है और मैन्युअल हस्तक्षेप की आवश्यकता नहीं होती है। इसलिए, आधुनिक कंप्यूटरों में, यह खंड पूरी तरह अनुपस्थित हो सकता है।
पीसी स्वास्थ्य दर्जा( एच/ डब्ल्यू निगरानी करना)
आधुनिक मदरबोर्ड हमेशा सेंसर से लैस होते हैं जो ऑपरेटिंग तापमान और मुख्य उपकरणों के वोल्टेज के साथ-साथ शीतलन प्रशंसकों के रोटेशन की गति की निगरानी करते हैं। इस खंड में उनके सभी संकेतक प्रदर्शित किए गए हैं।

इसके अलावा, पीसी स्वास्थ्य स्थिति में, आप पंखे के संचालन मोड को नियंत्रित कर सकते हैं और अधिक गरम होने, कूलर बंद होने या केस कवर के खुलने की स्थिति में अलर्ट विकल्पों को कॉन्फ़िगर कर सकते हैं।
आवृत्ति/ वोल्टेज नियंत्रण
इस खंड में ऐसे पैरामीटर हैं जो प्रोसेसर, रैम, वीडियो कार्ड और अन्य उपकरणों के लिए ऑपरेटिंग फ़्रीक्वेंसी और वोल्टेज मान सेट करने के लिए ज़िम्मेदार हैं। डिफ़ॉल्ट रूप से, सभी आवृत्तियों और वोल्टेज में अनुशंसित मान होते हैं और स्वचालित रूप से समायोजित होते हैं, जो विश्वसनीय सिस्टम संचालन की गारंटी देता है।

हालाँकि, इस खंड में कुछ मापदंडों का मान मैन्युअल रूप से बदला जा सकता है। इससे प्रोसेसर, मेमोरी और अन्य घटकों को ओवरक्लॉक करना संभव हो जाता है, जिससे उन्हें उच्च आवृत्तियों पर काम करने के लिए मजबूर किया जाता है। केवल यह याद रखना आवश्यक है कि, एक ओर, ओवरक्लॉकिंग आपको सिस्टम के समग्र प्रदर्शन को बढ़ाने की अनुमति देता है, और दूसरी ओर, यह पीसी की खराबी का कारण बन सकता है और ओवरक्लॉक किए गए हार्डवेयर के विफल होने का कारण बन सकता है (उदाहरण के लिए, जब बहुत अधिक सेट करना वोल्टेज मान)। इसलिए आपको यहां बहुत सावधान रहना होगा।

यह ध्यान देने योग्य है कि कई प्रमुख मदरबोर्ड निर्माता मूल नाम के साथ एक विशेष खंड में आवृत्तियों और वोल्टेज को सेट करने के लिए विकल्पों की सूची बनाते हैं, उदाहरण के लिए एमबी इंटेलिजेंट ट्वीकर (एमआईटी) या सेल मेनू .
भार विफल- सुरक्षित चूक
यह एक विभाजन नहीं है, बल्कि एक कमांड है जो सभी BIOS सेटिंग्स को उनके डिफ़ॉल्ट मानों पर रीसेट करता है, जो पूरे सिस्टम के स्थिर संचालन की गारंटी देता है। इस आइटम का चयन करने के बाद, आपके सामने एक विंडो खुलेगी, जिसमें आपको "Y" कुंजी दबाकर रीसेट की पुष्टि करनी होगी।

एक कमांड जो BIOS सेटिंग्स को इस तरह से सेट करता है कि इसके सभी घटकों की स्थिरता को बनाए रखते हुए कंप्यूटर का इष्टतम प्रदर्शन सुनिश्चित किया जाता है। हालाँकि, स्वचालित परिवर्तन के अधीन होने वाले पैरामीटर मदरबोर्ड के मॉडल पर निर्भर करते हैं और भिन्न हो सकते हैं।

हालांकि, कृपया ध्यान दें कि कुछ मामलों में सेटिंग्स के इस तरह के अनुकूलन से स्थापित उपकरणों की असंगति के कारण सिस्टम का अस्थिर संचालन हो सकता है। फिर आपको कमांड का उपयोग करके डिफ़ॉल्ट सेटिंग्स पर वापस जाना चाहिए लोड विफल - सुरक्षित चूक और सेट करने का प्रयास करें वांछित पैरामीटरमैन्युअल रूप से।
सेट पर्यवेक्षक पासवर्ड
एक आदेश जो आपको प्रशासनिक पासवर्ड सेट करने, हटाने या बदलने की अनुमति देता है, जिसका उपयोग सभी BIOS सेटिंग्स तक पूर्ण पहुंच के साथ-साथ पीसी को बूट करते समय किया जाता है।
सेट उपयोगकर्ता पासवर्ड
एक आदेश जो एक उपयोगकर्ता पासवर्ड सेट करता है जो BIOS सेटिंग्स को देखने की अनुमति देता है। यानी ज्यादातर सेटिंग्स एडिटिंग के लिए बंद हो जाएंगी। साथ ही, कंप्यूटर को बूट करते समय इस पासवर्ड का उपयोग किया जा सकता है।
मुख्य खंडBIOSस्थापित करनाक्षैतिज मुख्य मेनू (ग्रे पृष्ठभूमि) के साथ
जैसा कि हमने पहले ही नोट किया है, BIOS सेटअप इंटरफ़ेस दो मुख्य संस्करणों में मौजूद है, जो न केवल बाहरी डिज़ाइन और मुख्य मेनू के स्थान में भिन्न होता है, बल्कि अनुभागों में मापदंडों के लेआउट में भी भिन्न होता है। तो अब आइए दूसरे प्रकार के इंटरफ़ेस से परिचित हों, जिसका उपयोग ASUS या AsRock जैसे मदरबोर्ड मार्केट लीडर्स द्वारा किया जाता है।
मुख्य
नाम के आधार पर, डेवलपर्स के अनुसार, इस खंड में मुख्य BIOS सेटिंग्स शामिल हैं, जिसमें समय और दिनांक, स्थापित डिस्क ड्राइव के पैरामीटर और सामान्य सिस्टम जानकारी (BIOS संस्करण, प्रोसेसर मॉडल, स्थापित मेमोरी की मात्रा) शामिल हैं। इस तरह, मुख्यपहले से ही परिचित खंड का लगभग पूर्ण अनुरूप है .

जैसा कि आप शायद पहले ही अनुमान लगा चुके हैं, इस खंड में सबसे अनुरोधित विकल्प सिस्टम दिनांक और समय निर्धारित कर रहा है।
विकसित
आमतौर पर, यह खंड है सबसे बड़ी संख्याघटकों और एक पीसी को स्थापित करने के विकल्प और एक साथ कई महत्वपूर्ण उपखंड शामिल हैं। यहाँ केंद्रीय प्रोसेसर के संचालन के लिए जिम्मेदार पैरामीटर हैं ( सीपीयू विन्यास), रैम, वीडियो एडेप्टर, चिपसेट ( चिपसेट), PCI डेटा बस और प्लग एंड प्ले तकनीक ( पीएनपी/पीसीआई विन्यास, पीसीआई पीएनपी), बिल्ट-इन पेरिफेरल्स ( ऑनबोर्ड डिवाइस कॉन्फ़िगरेशन), यूएसबी पोर्ट ( यूएसबी विन्यास) और अन्य उपकरण।

इसके अलावा इस खंड में आप ओवरक्लॉकिंग विकल्प पा सकते हैं जो आपको प्रोसेसर, मेमोरी और पीसीआई-ई बस की आवृत्तियों और वोल्टेज को मैन्युअल रूप से सेट करने की अनुमति देता है। कुछ मामलों में, उपयोगकर्ता RAM विलंब (समय / विलंबता) को अतिरिक्त रूप से समायोजित कर सकते हैं। कई मदरबोर्ड मॉडल में, ओवरक्लॉकिंग के लिए जिम्मेदार पैरामीटर को एक अलग उपखंड में रखा जाता है (उदाहरण के लिए, जम्पर फ्रीविन्यास) या यहां तक कि मुख्य मेनू का एक स्वतंत्र खंड ( ऐट्वीकर, overclockingया चरमगुलेल).
घटकों के पर्याप्त रूप से बड़े सेट और विभिन्न प्रकार के मापदंडों के कारण, अनुभाग विकसितव्यावहारिक रूप से एक एकीकृत संरचना नहीं है। बोर्ड मॉडल और BIOS डेवलपर के आधार पर, उपखंडों/सेटिंग्स की संख्या और उनके नाम बहुत भिन्न हो सकते हैं। वास्तव में, जब BIOS सेटअप संस्करण की तुलना की जाती है, जिसकी नीली पृष्ठभूमि होती है, तो यह पता चलता है कि अनुभाग में विकसितएक साथ पांच खंडों की सामग्री एकत्र की: उन्नत BIOS सुविधाएँ, उन्नत चिपसेट सुविधाएँ, एकीकृत बाह्य उपकरणों, आवृत्ति/वोल्टेज नियंत्रणतथा पीएनपी/पीसीआई विन्यास.
शक्ति
यह खंड सामग्री और अनुभागों के सार में समान है तथा पीसी स्वास्थ्य स्थिति (एच/डब्ल्यू मॉनिटर).

यहां पीसी की बिजली आपूर्ति और ऊर्जा की बचत के लिए जिम्मेदार पैरामीटर हैं, इसके मुख्य घटकों के ऑपरेटिंग तापमान और वोल्टेज की निगरानी के साथ-साथ पंखे की गति को नियंत्रित करना।
गाड़ी की डिक्की
पहले से ही नाम से यह स्पष्ट है कि यह खंड कंप्यूटर के बूट मापदंडों को कॉन्फ़िगर करने के लिए जिम्मेदार है। यह यहां है कि मतदान बूट उपकरणों के अनुक्रम को निर्धारित करने और "न्यूम लॉक" कुंजी को सक्षम / अक्षम करने के लिए सेटिंग्स स्थित हैं, जो कई उपयोगकर्ताओं द्वारा मांग में हैं (उपखंड बूट सेटिंग्स विन्यास).

कई मामलों में खंड गाड़ी की डिक्कीउपधारा शामिल है सुरक्षाप्रशासनिक और उपयोगकर्ता पासवर्ड सेट करने, हटाने या बदलने के लिए एक युक्त आदेश। BIOS सेटअप के कुछ संस्करणों में, पासवर्ड प्रबंधन मापदंडों को उसी नाम के एक अलग खंड में रखा जा सकता है।
औजार
लोकप्रिय ASUS निर्माता के अधिकांश मदरबोर्ड में एक अतिरिक्त खंड होता है जिसमें BIOS को अपडेट करने के लिए सहायक उपकरण होते हैं ( ईज़ी फ्लैश 2), Linux कर्नेल पर मिनी-OS को अक्षम/सक्षम करें ( एक्सप्रेस गेट), व्यक्तिगत BIOS सेटिंग्स के प्रोफाइल बनाना ( ओ.सी. प्रोफ़ाइल), साथ ही कनेक्शन की जाँच करना केबल नेटवर्कपीसी बूट के दौरान एआईनेट 2).
बाहर निकलना
यह खंड BIOS सेटिंग्स मेनू से बाहर निकलने के लिए ज़िम्मेदार है और कमांड को जोड़ता है जैसे:
- बाहर निकलें और परिवर्तन सहेजें- आपके द्वारा किए गए सभी परिवर्तनों के संरक्षण के साथ कार्यक्रम से बाहर निकलने की सुविधा प्रदान करता है।
- बाहर निकलें और परिवर्तन छोड़ें- किए गए सभी परिवर्तनों को सहेजे बिना कार्यक्रम से बाहर निकल जाता है।
- सेटअप के डिफॉल्ट विकल्प लोड करें- BIOS सेटिंग्स को डिफ़ॉल्ट मान (फ़ैक्टरी रीसेट) पर लौटाता है।
- परिवर्तनों को निरस्त करें- कार्यक्रम से बाहर निकले बिना किए गए परिवर्तनों को रद्द करें।

ऊपर दिए गए किसी भी कमांड का चयन करने के बाद, आपके सामने एक विंडो दिखाई देगी जिसमें आपको "Y" कुंजी और फिर "एंटर" दबाकर इसके निष्पादन की पुष्टि करने की आवश्यकता है।
समय और दिनांक निर्धारित करना
जब आप पहली बार एक नया कंप्यूटर चालू करते हैं, तो तुरंत BIOS में स्थापना पर ध्यान देना बेहतर होता है सही मानसिस्टम का समय और दिनांक, जिससे ऑपरेटिंग सिस्टम और दोनों के लिए एक आधार रेखा निर्धारित होती है सॉफ़्टवेयर, स्थापित ओएस के बिना कार्य करने में सक्षम।
BIOS सेटिंग्स मेनू में जाने के लिए, कंप्यूटर बूट होने के तुरंत बाद, वांछित कुंजी (आमतौर पर "Del" या "F2") दबाएं। आपके सामने मुख्य BIOS सेटअप मेनू दिखाई देने के बाद, कार्य को प्राप्त करने के लिए, हम कुछ सरल जोड़तोड़ करते हैं।
BIOSनीली पृष्ठभूमि के साथ सेटअप करें
कर्सर को किसी अनुभाग में ले जाने के लिए तीर कुंजियों का उपयोग करें और "एंटर" ("एंटर") दबाएं। अक्सर यह खंड पहला होता है और कहीं भी कुछ भी स्थानांतरित करने की आवश्यकता नहीं होती है, लेकिन अपवाद हैं।

विकल्पों के साथ खुलने वाली विंडो में, शीर्ष पर हमें दो पैरामीटर मिलते हैं जिनकी हमें आवश्यकता होती है - दिनांक (दिनांक) और समय (समय)। पैरामीटर मानों के बीच जाने के लिए तीरों का उपयोग करें। मान सेट करने के लिए, आप "+" / "PgUp" या "-" / "PgDn" दोनों कुंजियों का उपयोग कर सकते हैं, साथ ही कीबोर्ड से संख्याओं का सीधा प्रवेश भी कर सकते हैं। सेट मान को ठीक करने के लिए "एंटर" कुंजी का उपयोग किया जाता है।
यहां क्रियाओं का सामान्य एल्गोरिदम काफी सरल है: कर्सर को वांछित फ़ील्ड (लाल रंग में हाइलाइट किया गया) पर रखें, इसके मूल्य को दर्ज करें या चुनें और "एंटर" दबाएं। अगला, अगले क्षेत्र पर जाएं और सभी पैरामीटर सेट होने तक सब कुछ दोहराएं।
सभी मान दर्ज करने के बाद, परिवर्तनों को सहेजने के लिए, "F10" कुंजी दबाएं। खुलने वाली लाल विंडो में, कीबोर्ड पर उसी नाम की कुंजी दबाकर "Y" अक्षर दर्ज करें। रीबूट के बाद, नया समय और दिनांक मान प्रभावी होंगे।
BIOSग्रे पृष्ठभूमि के साथ सेटअप
किसी अनुभाग का चयन करने के लिए "←" और "→" कुंजियों का उपयोग करें मुख्य, हालांकि ज्यादातर मामलों में यह आवश्यक नहीं होगा, क्योंकि यह लगभग हमेशा पहले स्थित होता है और BIOS सेटअप में प्रवेश करने के तुरंत बाद डिफ़ॉल्ट रूप से खुल जाता है।

हम इस खंड में पैरामीटर सिस्टम दिनांक (सिस्टम दिनांक) और सिस्टम समय (सिस्टम समय) पाते हैं और "↓" और "" कुंजियों का उपयोग करके कर्सर को वहां ले जाते हैं। इसके अलावा, मान दर्ज करने के लिए, हम या तो संख्या कुंजियों का सीधे उपयोग करते हैं, या "+" और "-" कुंजियों का उपयोग करते हैं। एक पैरामीटर के भीतर फ़ील्ड के बीच जाने के लिए, "टैब" कुंजी का उपयोग यहां किया जाता है। आवश्यक मान दर्ज करने के बाद, "एंटर" दबाएं।
बूट डिवाइस परिवर्तन
ऑपरेटिंग सिस्टम स्थापित करते समय या पहले से स्थापित OS के साथ रखरखाव का काम करते समय, यह सुनिश्चित करना अक्सर आवश्यक होता है कि कंप्यूटर हार्ड ड्राइव से नहीं, बल्कि ऑप्टिकल मीडिया, USB फ्लैश ड्राइव या किसी अन्य डेटा स्टोरेज डिवाइस से बूट हो। इसलिए, सबसे लोकप्रिय कार्यों में से एक, जिसके लिए आम उपयोगकर्ताओं को BIOS सेटिंग्स में "चढ़ना" पड़ता है, बूट डिवाइस को बदलने की आवश्यकता है।
BIOSनीली पृष्ठभूमि के साथ सेटअप करें
BIOS सेटअप प्रोग्राम खोलने के बाद, कर्सर को अनुभाग में ले जाने के लिए तीरों का उपयोग करें और "एंटर" दबाएं।

पैरामीटर पर जाने के लिए "↓" कुंजी का उपयोग करें (पहले बूट डिवाइस) और फिर से "एंटर" दबाएं।

इसके बाद, आपको उन उपकरणों की सूची के साथ एक विंडो दिखाई देगी जिन्हें आप बूट करने योग्य के रूप में चुन सकते हैं। यदि आप एक ऑप्टिकल डिस्क से पीसी शुरू करने की योजना बना रहे हैं, तो सीडीरॉम मान का चयन करने के लिए तीरों का उपयोग करें और फिर हमेशा की तरह "दर्ज करें"। यदि आपको फ्लैश ड्राइव या बाहरी पोर्टेबल ड्राइव से बूट करने की आवश्यकता है, तो USB-HDD विकल्प चुनें। उसी तरह, आप दूसरे और तीसरे बूट डिवाइस का चयन कर सकते हैं ( दूसरागाड़ी की डिक्कीउपकरणतथा तीसरागाड़ी की डिक्कीउपकरण).
उसी समय, यह विचार करने योग्य है कि यदि कई हार्ड ड्राइव या सॉलिड-स्टेट ड्राइव जिनमें सिस्टम होता है और बूट करने योग्य होते हैं, एक ही बार में कंप्यूटर में स्थापित होते हैं, तो एक विशेष आइटम का उद्देश्य उनके मतदान के अनुक्रम को इंगित करना है। सख्तडिस्कगाड़ी की डिक्कीवरीयता.
आपके द्वारा की गई सभी सेटिंग्स प्रभावी होने के लिए, "F10" कुंजी, फिर "Y" और अंत में "एंटर" दबाना न भूलें।
BIOSग्रे पृष्ठभूमि के साथ सेटअप
BIOS सेटिंग्स विंडो खोलने के बाद, आइटम का चयन करने के लिए "→" कुंजी का उपयोग करें गाड़ी की डिक्कीऔर "एंटर" दबाएं। अगला, आप BIOS संस्करण के आधार पर दो विकल्पों की अपेक्षा कर सकते हैं।

पहले मामले में, आप तुरंत बूट डिवाइस असाइनमेंट की एक सूची देखेंगे। उन्हें 1st, 2nd और 3rd बूट डिवाइस (क्रमशः पहला, दूसरा और तीसरा बूट डिवाइस) के रूप में नामित किया गया है। सूची के माध्यम से आगे बढ़ना "↓" कुंजियों के साथ किया जाता है, मानों का चयन (HDD, CDROM, USB, हटाने योग्य) - "एंटर" या "+/-" कुंजियों के साथ।

दूसरे मामले में, खंड गाड़ी की डिक्कीइसमें कई उपखंड होंगे, जिनमें से इस स्थिति में हम आइटम में रूचि रखते हैं गाड़ी की डिक्कीउपकरणवरीयता. इसके ऊपर कर्सर ले जाएं और एंटर दबाएं। उसके तुरंत बाद, आपके सामने बूट उपकरणों की एक सूची के साथ एक विंडो खुल जाएगी, जिसका चयन ठीक उसी तरह किया जाता है जैसा कि ऊपर वर्णित है।
कई ड्राइव के मालिक को उपधारा पर ध्यान देना चाहिए सख्तडिस्कड्राइव. इसमें यह है कि कंप्यूटर में स्थापित हार्ड ड्राइव के बीच प्राथमिकता बूट डिस्क का चयन किया जाता है। यदि आपके पास कई ऑप्टिकल ड्राइव स्थापित हैं, तो इस मामले में उनमें से एक प्राथमिकता डिवाइस का चुनाव उपधारा में व्यवस्थित किया जा सकता है सीडी रॉमड्राइव.
सेटिंग्स को पूरा करने के बाद, यह "F10" कुंजी दबाए रखने के लिए रहता है, और फिर किए गए परिवर्तनों को सहेजने के लिए "एंटर" करें।
निष्कर्ष
इस तथ्य के बावजूद कि BIOS अभी भी प्रारंभिक हार्डवेयर सेटअप और पीसी बूटिंग के लिए उपयोग की जाने वाली सबसे आम प्रणाली है, इसका समय अनिवार्य रूप से समाप्त हो रहा है। आज, अधिकांश मदरबोर्ड एक नए होनहार सॉफ़्टवेयर बूट इंटरफ़ेस - UEFI से लैस हैं, जिसमें एक आधुनिक ग्राफ़िकल शेल है और इसकी कार्यक्षमता बहुत अधिक है।
फिर भी, "बूढ़ी औरत" BIOS को लिखना जल्दबाजी होगी। आखिरकार, यूईएफआई का बड़े पैमाने पर परिचय कुछ साल पहले ही शुरू हुआ था, जबकि BIOS कई दशकों से मुख्य बूट सिस्टम रहा है। इसलिए, लंबे समय तक, बड़ी संख्या में BIOS वाले कंप्यूटर कई उपयोगकर्ताओं द्वारा उपयोग किए जाएंगे।
नमस्ते। यह आलेख BIOS सेटअप प्रोग्राम के बारे में है जो उपयोगकर्ता को बुनियादी सिस्टम सेटिंग बदलने की अनुमति देता है। सेटिंग्स को गैर-वाष्पशील CMOS मेमोरी में संग्रहीत किया जाता है और कंप्यूटर की बिजली बंद होने पर इसे बरकरार रखा जाता है।
सेटअप प्रोग्राम में प्रवेश करना
BIOS सेटअप उपयोगिता में प्रवेश करने के लिए, कंप्यूटर चालू करें और तुरंत दबाएं . उन्नत BIOS सेटिंग्स को बदलने के लिए, BIOS मेनू में संयोजन "Ctrl + F1" दबाएं। उन्नत BIOS सेटिंग्स मेनू खुल जाएगा।
नियंत्रण कुंजी
<
?>
पिछले मेनू आइटम पर जाएं
<
?>
अगले आइटम पर जाएँ
<
?>
बाईं ओर आइटम पर जाएं
<
?>
दाईं ओर आइटम पर जाएं
<+/PgUp>
सेटिंग का संख्यात्मक मान बढ़ाएँ या सूची से भिन्न मान चुनें
<-/PgDn>
सेटिंग का संख्यात्मक मान घटाएं या सूची से भिन्न मान चुनें
संदर्भ सूचना
मुख्य मेन्यू
चयनित सेटिंग का विवरण स्क्रीन के नीचे प्रदर्शित होता है।
सेटिंग सारांश पृष्ठ / सेटिंग पृष्ठ
जब आप F1 कुंजी दबाते हैं, तो संभावित सेटिंग्स और संबंधित कुंजियों के असाइनमेंट के बारे में एक संक्षिप्त संकेत के साथ एक विंडो दिखाई देती है। विंडो बंद करने के लिए, क्लिक करें
मुख्य मेनू (BIOS संस्करण E2 के उदाहरण पर)
जब आप BIOS सेटअप मेनू (अवॉर्ड BIOS CMOS सेटअप उपयोगिता) में प्रवेश करते हैं, तो मुख्य मेनू खुलता है (चित्र 1), जिसमें आप आठ सेटिंग्स पृष्ठों में से कोई भी चुन सकते हैं और मेनू से बाहर निकलने के लिए दो विकल्प चुन सकते हैं। वांछित वस्तु का चयन करने के लिए तीर कुंजियों का उपयोग करें। सबमेनू में प्रवेश करने के लिए दबाएं
चित्र 1: मुख्य मेनू
यदि आपको अपनी इच्छित सेटिंग नहीं मिल रही है, तो Ctrl+F1 दबाएं और इसे उन्नत BIOS सेटिंग्स मेनू में देखें।
मानक CMOS सुविधाएँ (मानक BIOS सेटिंग्स)
इस पृष्ठ में सभी मानक BIOS सेटिंग्स हैं।
उन्नत बायोस विशेषताएँ
इस पृष्ठ में पुरस्कार BIOS के लिए अतिरिक्त सेटिंग्स हैं।
एकीकृत बाह्य उपकरणों (एम्बेडेड बाह्य उपकरणों)
यह पेज सभी बिल्ट-इन बाह्य उपकरणों को कॉन्फ़िगर करता है।
ऊर्जा प्रबंधन सेटअप
इस पेज पर, आप पावर सेविंग मोड्स को कॉन्फ़िगर कर सकते हैं।
पीएनपी/पीसीआई विन्यास
यह पृष्ठ उपकरणों के लिए संसाधनों को कॉन्फ़िगर करता है
पीसीआई और पीएनपी आईएसए पीसी स्वास्थ्य स्थिति
यह पृष्ठ तापमान, वोल्टेज और पंखे की गति के लिए मापे गए मान प्रदर्शित करता है।
आवृत्ति / वोल्टेज नियंत्रण
इस पृष्ठ पर, आप प्रोसेसर की घड़ी की आवृत्ति और आवृत्ति गुणक को बदल सकते हैं।
अधिकतम प्रदर्शन के लिए, "शीर्ष प्रदर्शन" आइटम को "सक्षम" पर सेट करें।
लोड विफल-सुरक्षित डिफ़ॉल्ट (सुरक्षित डिफ़ॉल्ट सेट करें)
सुरक्षित डिफ़ॉल्ट सेटिंग्स सिस्टम स्वास्थ्य सुनिश्चित करती हैं।
लोड अनुकूलित डिफ़ॉल्ट (अनुकूलित डिफ़ॉल्ट सेट करें)
इष्टतम सिस्टम प्रदर्शन के लिए अनुकूलित डिफ़ॉल्ट सेटिंग्स।
सेट पर्यवेक्षक पासवर्ड
इस पेज पर आप अपना पासवर्ड सेट कर सकते हैं, बदल सकते हैं या हटा सकते हैं। यह विकल्प आपको सिस्टम और BIOS सेटिंग्स, या केवल BIOS सेटिंग्स तक पहुंच को प्रतिबंधित करने की अनुमति देता है।
सेट उपयोगकर्ता पासवर्ड
इस पेज पर आप एक पासवर्ड सेट कर सकते हैं, बदल सकते हैं या हटा सकते हैं जो आपको सिस्टम तक पहुंच को प्रतिबंधित करने की अनुमति देता है।
बाहर निकलने के सेटअप को बचाये
CMOS में सेटिंग्स सहेजें और प्रोग्राम से बाहर निकलें।
बिना सुरक्षित किये बाहर निकले
किए गए सभी परिवर्तनों को रद्द करता है और सेटअप प्रोग्राम से बाहर निकलता है।
मानक CMOS सुविधाएँ (मानक BIOS सेटिंग्स)
चित्रा 2: डिफ़ॉल्ट BIOS सेटिंग्स
दिनांक (तारीख)
तारिख का प्रारूप:<день недели>, <месяц>, <число>, <год>.
सप्ताह का दिन - सप्ताह का दिन BIOS द्वारा दर्ज तिथि के अनुसार निर्धारित किया जाता है; इसे सीधे नहीं बदला जा सकता है।
महीना - महीने का नाम, जनवरी से दिसंबर तक।
दिन - महीने का दिन, 1 से 31 तक (या एक महीने में अधिकतम दिन)।
वर्ष - वर्ष, 1999 से 2098 तक।
समय
समय प्रारूप:<часы> <минуты> <секунды>. समय 24-घंटे के प्रारूप में दर्ज किया जाता है, उदाहरण के लिए, 1 p.m. को 13:00:00 के रूप में लिखा जाता है।
आईडीई प्राथमिक मास्टर, दास / आईडीई माध्यमिक मास्टर, दास (आईडीई डिस्क ड्राइव)
यह खंड कंप्यूटर में स्थापित डिस्क ड्राइव के मापदंडों को परिभाषित करता है (C से F तक)। पैरामीटर सेट करने के दो विकल्प हैं: स्वचालित रूप से और मैन्युअल रूप से। मैन्युअल रूप से परिभाषित करते समय, ड्राइव पैरामीटर उपयोगकर्ता द्वारा निर्धारित किए जाते हैं, और स्वचालित मोड में, पैरामीटर सिस्टम द्वारा निर्धारित किए जाते हैं। कृपया ध्यान दें कि दर्ज की गई जानकारी आपके पास मौजूद डिस्क के प्रकार से मेल खानी चाहिए।
अगर आप गलत जानकारी देते हैं, तो ड्राइव ठीक से काम नहीं करेगी। यदि आप उपयोगकर्ता प्रकार विकल्प का चयन करते हैं, तो आपको नीचे दी गई वस्तुओं को भरना होगा। कीबोर्ड से डेटा दर्ज करें और दबाएं
CYLS - सिलेंडरों की संख्या
हेड्स - हेड्स की संख्या
PRECOMP - पूर्व-क्षतिपूर्ति लिखें
लैंडज़ोन - हेड पार्किंग ज़ोन
सेक्टर - सेक्टरों की संख्या
यदि कोई हार्ड ड्राइव स्थापित नहीं है, तो कोई नहीं चुनें और दबाएं
ड्राइव ए / ड्राइव बी (फ्लॉपी ड्राइव)
यह खंड कंप्यूटर में स्थापित फ्लॉपी ड्राइव A और B के प्रकारों को निर्दिष्ट करता है। -
कोई नहीं - कोई फ़्लॉपी ड्राइव स्थापित नहीं है
360 के, 5.25 इंच। मानक 5.25" 360 KB पीसी प्रकार फ्लॉपी ड्राइव
1.2एम, 5.25 इंच। 1.2 एमबी 5.25" फ्लॉपी ड्राइव पर उच्च घनत्व
(3.5-इंच ड्राइव यदि मोड 3 सक्षम है)।
720 के, 3.5 इंच। 3.5" दो तरफा ड्राइव; क्षमता 720 केबी
1.44M, 3.5 इंच। 3.5" दो तरफा ड्राइव; क्षमता 1.44 एमबी
2.88M, 3.5 इंच। 3.5" दो तरफा ड्राइव; क्षमता 2.88 एमबी।
फ्लॉपी 3 मोड सपोर्ट (जापान क्षेत्र के लिए)
अक्षम सामान्य फ्लॉपी ड्राइव। (डिफ़ॉल्ट सेटिंग)
ड्राइव ए फ्लॉपी ड्राइव ए मोड 3 का समर्थन करता है।
ड्राइव बी फ्लॉपी ड्राइव बी मोड 3 का समर्थन करता है।
फ्लॉपी ड्राइव A और B दोनों ही मोड 3 को सपोर्ट करते हैं।
रुकें (डाउनलोड बाधित करें)
यह सेटिंग निर्धारित करती है कि कौन सी त्रुटियाँ सिस्टम को बूट करना बंद कर देंगी।
कोई त्रुटि नहीं सिस्टम बूट किसी भी त्रुटि के बावजूद जारी रहेगा। त्रुटि संदेश स्क्रीन पर प्रदर्शित होते हैं।
सभी त्रुटियाँ यदि BIOS किसी त्रुटि का पता लगाता है तो डाउनलोड निरस्त कर दिया जाएगा।
सभी, लेकिन कीबोर्ड कीबोर्ड की विफलता को छोड़कर किसी भी त्रुटि पर डाउनलोड निरस्त हो जाएगा। (डिफ़ॉल्ट सेटिंग)
खैर, लेकिन डिस्केट फ्लॉपी ड्राइव की विफलता को छोड़कर किसी भी त्रुटि पर डाउनलोड रद्द हो जाएगा।
सभी, लेकिन डिस्क/कुंजी कीबोर्ड या डिस्क विफलता को छोड़कर किसी भी त्रुटि पर डाउनलोड निरस्त हो जाएगा।
स्मृति
यह आइटम सिस्टम स्व-परीक्षण के दौरान BIOS द्वारा निर्धारित स्मृति आकार प्रदर्शित करता है। आप इन मानों को मैन्युअल रूप से नहीं बदल सकते।
बेस मेमोरी
स्वचालित स्व-परीक्षण के दौरान, BIOS सिस्टम में स्थापित मूल (या पारंपरिक) मेमोरी की मात्रा निर्धारित करता है।
यदि सिस्टम बोर्ड में 512 KB मेमोरी स्थापित है, तो 512 K प्रदर्शित होता है, जबकि यदि सिस्टम बोर्ड में 640 K बाइट्स या अधिक मेमोरी है, तो 640 K प्रदर्शित होता है।
विस्तारित मेमोरी
स्वचालित स्व-परीक्षण के दौरान, BIOS सिस्टम में स्थापित विस्तारित मेमोरी की मात्रा निर्धारित करता है। विस्तारित मेमोरी सीपीयू के एड्रेसिंग सिस्टम में 1 एमबी से अधिक के पते वाली रैम है।
उन्नत बायोस विशेषताएँ
चित्र 3: उन्नत BIOS सेटिंग्स
पहला / दूसरा / तीसरा बूट डिवाइस
(पहला/दूसरा/तीसरा बूट डिवाइस)
फ्लॉपी डिस्क से फ्लॉपी लोड हो रहा है।
LS120 ड्राइव से LS120 बूट।
HDD-0-3 HDD 0 से 3 तक बूट करें।
एक SCSI युक्ति से SCSI बूटिंग. जिप ड्राइव से बूटिंग।
USB फ्लॉपी ड्राइव से USB-FDD बूट करें।
USB-ZIP USB ZIP डिवाइस से डाउनलोड करें।
USB-CDROM बूट USB CD-ROM से।
USB हार्ड ड्राइव से USB-HDD बूट।
स्थानीय नेटवर्क के माध्यम से लैन डाउनलोड करें।
बूट अप फ्लॉपी सीक (बूट पर फ्लॉपी ड्राइव के प्रकार का पता लगाना)
सिस्टम स्व-परीक्षण के दौरान, BIOS निर्धारित करता है कि फ्लॉपी ड्राइव 40-ट्रैक या 80-ट्रैक है। 360 केबी ड्राइव 40 ट्रैक हैं, जबकि 720 केबी, 1.2 एमबी और 1.44 एमबी ड्राइव 80 ट्रैक हैं।
सक्षम BIOS निर्धारित करता है कि ड्राइव 40- या 80-ट्रैक है या नहीं। विदित हो कि BIOS 720 KB, 1.2 MB और 1.44 MB ड्राइव के बीच अंतर नहीं करता है क्योंकि वे सभी 80-ट्रैक ड्राइव हैं।
अक्षम BIOS ड्राइव प्रकार का पता नहीं लगाएगा। जब कोई 360 KB ड्राइव स्थापित होता है, तो स्क्रीन पर कोई संदेश प्रदर्शित नहीं होता है। (डिफ़ॉल्ट सेटिंग)
पासवर्ड चेक
सिस्टम यदि आप सिस्टम द्वारा पूछे जाने पर सही पासवर्ड दर्ज नहीं करते हैं, तो कंप्यूटर बूट नहीं होगा और सेटअप पेजों तक पहुंच से इंकार कर दिया जाएगा।
सेटअप यदि आप सिस्टम द्वारा संकेत दिए जाने पर सही पासवर्ड दर्ज नहीं करते हैं, तो कंप्यूटर बूट हो जाएगा, लेकिन सेटअप पेजों तक पहुंच से इंकार कर दिया जाएगा। (डिफ़ॉल्ट सेटिंग)
सीपीयू हाइपर-थ्रेडिंग
अक्षम हाइपर थ्रेडिंग मोड अक्षम है।
सक्षम हाइपर थ्रेडिंग मोड सक्षम है। ध्यान दें कि यह सुविधा तभी लागू होती है जब ऑपरेटिंग सिस्टम मल्टीप्रोसेसर कॉन्फ़िगरेशन का समर्थन करता है। (डिफ़ॉल्ट सेटिंग)
घूंट डेटा अखंडता मोड
यदि आप ECC मेमोरी का उपयोग करते हैं तो यह विकल्प आपको RAM में त्रुटि नियंत्रण मोड सेट करने की अनुमति देता है।
ईसीसी ईसीसी मोड चालू है।
गैर-ईसीसी ईसीसी मोड का उपयोग नहीं किया जाता है। (डिफ़ॉल्ट सेटिंग)
इसके पहले प्रदर्शन में
AGP पहले AGP वीडियो एडॉप्टर को सक्रिय करें। (डिफ़ॉल्ट सेटिंग)
PCI पहले PCI वीडियो एडॉप्टर को सक्रिय करें।
एकीकृत बाह्य उपकरणों (एम्बेडेड बाह्य उपकरणों)
चित्र 4: एंबेडेड पेरिफेरल्स
ऑन-चिप प्राथमिक पीसीआई आईडीई (एकीकृत 1 चैनल आईडीई नियंत्रक)
सक्षम अंतर्निहित आईडीई नियंत्रक 1 सक्षम है। (डिफ़ॉल्ट सेटिंग)
अक्षम अंतर्निहित आईडीई 1 नियंत्रक अक्षम है।
ऑन-चिप माध्यमिक पीसीआई आईडीई (एकीकृत नियंत्रक 2 चैनल आईडीई)
सक्षम अंतर्निर्मित 2 चैनल आईडीई नियंत्रक सक्षम। (डिफ़ॉल्ट सेटिंग)
अक्षम अंतर्निहित 2 चैनल आईडीई नियंत्रक अक्षम है।
IDE1 कंडक्टर केबल (IDE1 से जुड़ी केबल का प्रकार)
ATA66/100 एक ATA66/100 केबल IDE1 से जुड़ा है। (सुनिश्चित करें कि आपका IDE डिवाइस और केबल ATA66/100 मोड का समर्थन करते हैं।)
ATAZZ एक ATAZZ प्रकार का लूप IDE1 से जुड़ा है। (सुनिश्चित करें कि आपका IDE डिवाइस और लूपबैक ATA3 मोड का समर्थन करता है।)
IDE2 कंडक्टर केबल (SHE2 से जुड़ी केबल का प्रकार)
BIOS द्वारा स्वचालित रूप से ऑटो का पता लगाया गया। (डिफ़ॉल्ट सेटिंग)
ATA66/100/133 एक ATA66/100 केबल IDE2 से जुड़ा है। (सुनिश्चित करें कि आपका IDE डिवाइस और केबल ATA66/100 मोड का समर्थन करते हैं।)
ATAZZ एक ATAZZ केबल IDE2 से जुड़ा है। (सुनिश्चित करें कि आपका IDE डिवाइस और लूपबैक ATA3 मोड का समर्थन करता है।)
यूएसबी नियंत्रक
यदि आप अंतर्निहित USB नियंत्रक का उपयोग नहीं कर रहे हैं, तो इस विकल्प को यहाँ अक्षम करें।
सक्षम USB नियंत्रक सक्षम है। (डिफ़ॉल्ट सेटिंग)
अक्षम USB नियंत्रक अक्षम है।
यूएसबी कीबोर्ड समर्थन
यूएसबी कीबोर्ड कनेक्ट करते समय, इस आइटम को "सक्षम" पर सेट करें।
सक्षम USB कीबोर्ड समर्थन सक्षम है।
अक्षम यूएसबी कीबोर्ड समर्थन अक्षम है। (डिफ़ॉल्ट सेटिंग)
यूएसबी माउस समर्थन यूएसबी चूहों)
USB माउस कनेक्ट करते समय, इस आइटम को "सक्षम" पर सेट करें।
सक्षम USB माउस समर्थन सक्षम है।
अक्षम USB माउस समर्थन अक्षम है। (डिफ़ॉल्ट सेटिंग)
AC97 ऑडियो (AC'97 ऑडियो नियंत्रक)
ऑटो बिल्ट-इन AC'97 ऑडियो कंट्रोलर सक्षम। (डिफ़ॉल्ट सेटिंग)
अक्षम अंतर्निहित AC'97 ऑडियो नियंत्रक अक्षम है।
ऑनबोर्ड एच/डब्ल्यू लैन (अंतर्निहित नेटवर्क नियंत्रक)
एंबेडेड नेटवर्क नियंत्रक सक्षम करें सक्षम है। (डिफ़ॉल्ट सेटिंग)
अक्षम करें अंतर्निर्मित नेटवर्क नियंत्रक अक्षम है।
ऑनबोर्ड लैन बूट रोम (ऑनबोर्ड नेटवर्क कंट्रोलर बूट रोम)
सिस्टम को बूट करने के लिए एम्बेडेड नेटवर्क कंट्रोलर ROM का उपयोग करना।
सक्षम करें फ़ंक्शन सक्षम है।
अक्षम करें फ़ंक्शन अक्षम है। (डिफ़ॉल्ट सेटिंग)
ऑनबोर्ड सीरियल पोर्ट 1 (बिल्ट-इन सीरियल पोर्ट 1)
ऑटो BIOS पोर्ट एड्रेस 1 को स्वचालित रूप से सेट करता है।
3F8/IRQ4 बिल्ट-इन सीरियल पोर्ट 1 को 3F8 पर सेट करके सक्षम करें। (डिफ़ॉल्ट सेटिंग)
2F8/IRQ3 बिल्ट-इन सीरियल पोर्ट 1 को 2F8 का पता निर्दिष्ट करके सक्षम करें।
3E8/IRQ4 बिल्ट-इन सीरियल पोर्ट 1 को एड्रेस 3E8 निर्दिष्ट करके सक्षम करें।
2E8/IRQ3 अंतर्निहित सीरियल पोर्ट 1 को 2E8 पता निर्दिष्ट करके सक्षम करें।
अक्षम अक्षम अंतर्निर्मित सीरियल पोर्ट 1।
ऑनबोर्ड सीरियल पोर्ट 2 (बिल्ट-इन सीरियल पोर्ट 2)
ऑटो BIOS पोर्ट एड्रेस 2 को स्वचालित रूप से सेट करता है।
3F8/IRQ4 बिल्ट-इन सीरियल पोर्ट 2 को 3F8 पता निर्दिष्ट करके सक्षम करें।
2F8/IRQ3 इसे 2F8 पता निर्दिष्ट करके अंतर्निर्मित सीरियल पोर्ट 2 को सक्षम करें। (डिफ़ॉल्ट सेटिंग)
3E8/IRQ4 बिल्ट-इन सीरियल पोर्ट 2 को एड्रेस 3E8 निर्दिष्ट करके सक्षम करें।
2E8/IRQ3 अंतर्निहित सीरियल पोर्ट 2 को 2E8 पता निर्दिष्ट करके सक्षम करें।
अक्षम अंतर्निर्मित सीरियल पोर्ट को अक्षम करें 2.
जहाज पर समानांतर बंदरगाह (अंतर्निहित समानांतर बंदरगाह)
378/IRQ7 बिल्ट-इन LPT पोर्ट को एड्रेस 378 असाइन करके और IRQ7 इंटरप्ट असाइन करके सक्षम करें। (डिफ़ॉल्ट सेटिंग)
278/IRQ5 बिल्ट-इन LPT पोर्ट को एड्रेस 278 असाइन करके और IRQ5 इंटरप्ट असाइन करके सक्षम करें।
अक्षम अंतर्निहित एलपीटी पोर्ट अक्षम करें।
3BC/IRQ7 अंतर्निहित LPT पोर्ट को ZVS पता निर्दिष्ट करके और IRQ7 व्यवधान निर्दिष्ट करके सक्षम करें।
समानांतर पोर्ट मोड
एसपीपी समानांतर बंदरगाह सामान्य रूप से काम कर रहा है। (डिफ़ॉल्ट सेटिंग)
EPP समानांतर पोर्ट एन्हांस्ड पैरेलल पोर्ट मोड में काम करता है।
ECP समानांतर पोर्ट विस्तारित क्षमता पोर्ट मोड में संचालित होता है।
ECP+EPP समानांतर पोर्ट ECP और EPP मोड में काम करता है।
ECP मोड DMA का उपयोग करें (ECP मोड में प्रयुक्त DMA चैनल)
3 ECP मोड DMA चैनल का उपयोग करता है 3. (डिफ़ॉल्ट सेटिंग)
1 ईसीपी मोड डीएमए चैनल 1 का उपयोग करता है।
खेल पोर्ट पता
201 गेम पोर्ट एड्रेस को 201 पर सेट करें। (डिफ़ॉल्ट सेटिंग)
209 गेम पोर्ट एड्रेस को 209 पर सेट करें।
अक्षम सुविधा को अक्षम करें।
मिडी पोर्ट पता (मिडी पोर्ट पता)
290 MIDI पोर्ट एड्रेस को 290 पर सेट करें।
300 मिडी पोर्ट एड्रेस को 300 पर सेट करें।
330 MIDI पोर्ट पता को 330 पर सेट करें। (डिफ़ॉल्ट सेटिंग)
अक्षम सुविधा को अक्षम करें।
मिडी पोर्ट IRQ (मिडी पोर्ट इंटरप्ट)
5 MIDI पोर्ट को IRQ 5 असाइन करें।
10 MIDI पोर्ट को IRQ 10 असाइन करें। (डिफ़ॉल्ट सेटिंग)
ऊर्जा प्रबंधन सेटअप
चित्रा 5: पावर प्रबंधन सेटिंग्स
ACPI निलंबित प्रकार (ACPI निलंबित प्रकार)
S1(POS) स्टैंडबाई मोड सेट करें S1. (डिफ़ॉल्ट सेटिंग)
S3(STR) स्टैंडबाय मोड को S3 पर सेट करें।
एसआई राज्य में पावर एलईडी
ब्लिंकिंग स्टैंडबाय मोड (S1) में, पावर इंडिकेटर ब्लिंक करता है। (डिफ़ॉल्ट सेटिंग)
डुअल/ऑफ स्टैंडबाय (S1):
एक। यदि एक रंग संकेतक का उपयोग किया जाता है, तो यह S1 मोड में बंद हो जाएगा।
बी। यदि दो-रंग सूचक का उपयोग किया जाता है, तो यह S1 मोड में रंग बदलता है।
PWR BTTN द्वारा सॉफ्ट-ऑफ़ (कंप्यूटर का सॉफ़्टवेयर शटडाउन)
तत्काल-बंद जब आप पावर बटन दबाते हैं, तो कंप्यूटर तुरंत बंद हो जाता है। (डिफ़ॉल्ट सेटिंग)
विलंब 4 सेकंड। कंप्यूटर को बंद करने के लिए, पावर बटन को 4 सेकंड के लिए दबाए रखें। जब बटन को संक्षेप में दबाया जाता है, तो सिस्टम स्टैंडबाय मोड में चला जाता है।
पीएमई इवेंट वेक अप
PME इवेंट पर अक्षम वेक अक्षम।
मोडेमरिंगऑन (मॉडेम रिंग पर जागो)
मॉडेम/लैन अक्षम पर अक्षम वेक।
सक्षम फ़ंक्शन सक्षम है। (डिफ़ॉल्ट सेटिंग)
अलार्म द्वारा फिर से शुरू करें
रिज्यूमे बाय अलार्म आइटम में, आप कंप्यूटर चालू होने की तिथि और समय निर्धारित कर सकते हैं।
सक्षम एक निर्दिष्ट समय पर कंप्यूटर चालू करने का कार्य सक्षम है।
यदि सुविधा सक्षम है, तो निम्न मान सेट करें:
दिनांक (महीने का) अलार्म: महीने का दिन, 1-31
समय (एचएच: मिमी: एसएस) अलार्म: समय (एचएच: मिमी: सीसी): (0-23): (0-59): (0-59)
माउस द्वारा चालू करें
अक्षम फ़ंक्शन अक्षम है। (डिफ़ॉल्ट सेटिंग)
डबल क्लिक माउस को डबल क्लिक करने पर कंप्यूटर को जगाएं।
कीबोर्ड द्वारा पावर ऑन
पासवर्ड कंप्यूटर चालू करने के लिए, आपको 1 से 5 वर्णों का पासवर्ड दर्ज करना होगा।
अक्षम फ़ंक्शन अक्षम है। (डिफ़ॉल्ट सेटिंग)
कीबोर्ड 98 अगर आपके कीबोर्ड में पावर बटन है, तो इसे दबाने से आपका कंप्यूटर चालू हो जाएगा।
केबी पावर ऑन पासवर्ड (कीबोर्ड से कंप्यूटर चालू करने के लिए पासवर्ड सेट करना)
अपना पासवर्ड दर्ज करें (1 से 5 अल्फ़ान्यूमेरिक वर्ण) और एंटर दबाएं।
एसी बैक फंक्शन (अस्थायी पावर आउटेज के बाद कंप्यूटर व्यवहार)
मेमोरी जब बिजली बहाल हो जाती है, तो कंप्यूटर बिजली बंद होने से पहले की स्थिति में वापस आ जाता है।
सॉफ़्ट-ऑफ पावर लागू होने के बाद, कंप्यूटर ऑफ स्थिति में रहता है। (डिफ़ॉल्ट सेटिंग)
पूर्ण-चालू बिजली बहाल होने के बाद, कंप्यूटर चालू हो जाता है।
पीएनपी/पीसीआई विन्यास
चित्र 6: PnP/PCI डिवाइस को कॉन्फिगर करना
PCI l/PCI5 IRQ असाइनमेंट
PCI 1/5 डिवाइस के लिए ऑटो ऑटोमैटिक इंटरप्ट असाइनमेंट। (डिफ़ॉल्ट सेटिंग)
3, 4, 5, 7, 9, 10, 11, 12, 15 IRQ 3, 4, 5, 7, 9, 10, 11, 12, 15 को PCI 1/5 डिवाइस असाइन करें।
PCI2 IRQ असाइनमेंट
PCI डिवाइस 2 के लिए स्वतः स्वचालित व्यवधान असाइनमेंट। (डिफ़ॉल्ट सेटिंग)
3, 4, 5, 7, 9, 10, 11, 12, 15 PCI डिवाइस 2 को IRQ 3, 4, 5, 7, 9, 10, 11, 12, 15 को असाइन करें।
ROZ IRQ असाइनमेंट (PCI 3 के लिए इंटरप्ट असाइनमेंट)
PCI डिवाइस 3 के लिए स्वतः स्वचालित व्यवधान असाइनमेंट। (डिफ़ॉल्ट सेटिंग)
3, 4, 5, 7, 9, 10, 11, 12, 15 PCI 3 डिवाइस IRQ 3, 4, 5, 7, 9, 10, 11, 12, 15 असाइन करें।
पीसीआई 4 आईआरक्यू असाइनमेंट
PCI डिवाइस 4 के लिए ऑटो ऑटोमैटिक इंटरप्ट असाइनमेंट। (डिफ़ॉल्ट सेटिंग)
3, 4, 5, 7, 9, 10, 11, 12, 15 IRQ 3, 4, 5, 7, 9, 10, 11, 12, 15 को PCI डिवाइस 4 असाइन करें।
पीसी स्वास्थ्य की स्थिति
चित्र 7: कंप्यूटर की स्थिति की निगरानी करना
केस ओपन स्टेटस रीसेट करें
केस खोला गया
यदि कंप्यूटर केस नहीं खोला गया है, तो "केस ओपन" "नहीं" प्रदर्शित करता है। अगर मामला खोला गया है, तो "मामला खोला गया" "हां" प्रदर्शित करता है।
सेंसर रीडिंग को रीसेट करने के लिए, "रीसेट केस ओपन स्टेटस" आइटम को "सक्षम" पर सेट करें और सेटिंग्स को सहेजकर BIOS से बाहर निकलें। कंप्यूटर रीस्टार्ट होगा।
वर्तमान वोल्टेज (V) Vcore / VCC18 / +3.3 V / +5V / +12V
यह आइटम सिस्टम में स्वचालित रूप से मापे गए मूलभूत वोल्टेज को प्रदर्शित करता है।
वर्तमान सीपीयू तापमान
यह आइटम मापा गया CPU तापमान प्रदर्शित करता है।
वर्तमान CPU/सिस्टम फैन स्पीड (RPM)
यह आइटम मापी गई CPU और चेसिस पंखे की गति प्रदर्शित करता है।
सीपीयू चेतावनी तापमान
अक्षम प्रोसेसर तापमान की निगरानी नहीं की जाती है। (डिफ़ॉल्ट सेटिंग)
60°C / 140°F तापमान 60°C से अधिक होने पर चेतावनी जारी की जाती है।
70°C / 158°F तापमान 70°C से अधिक होने पर चेतावनी जारी की जाती है।
80°C / 176°F तापमान 80°C से अधिक होने पर चेतावनी जारी की जाती है।
90°C / 194°F तापमान 90°C से अधिक होने पर चेतावनी जारी की जाती है।
सीपीयू प्रशंसक विफल चेतावनी
अक्षम फ़ंक्शन अक्षम है। (डिफ़ॉल्ट सेटिंग)
सिस्टम फैन फेल होने की चेतावनी
अक्षम फ़ंक्शन अक्षम है। (डिफ़ॉल्ट सेटिंग)
सक्षम पंखा बंद होने पर चेतावनी जारी की जाती है।
आवृत्ति / वोल्टेज नियंत्रण
चित्र 8: आवृत्ति/वोल्टेज समायोजन
सीपीयू घड़ी अनुपात
यदि प्रोसेसर आवृत्ति गुणक निश्चित है, तो यह मेनू विकल्प उपलब्ध नहीं होता है। - 10X- 24X मान प्रोसेसर क्लॉक फ्रीक्वेंसी के आधार पर सेट किया गया है।
सीपीयू होस्ट घड़ी नियंत्रण
नोट: यदि BIOS सेटअप यूटिलिटी को लोड करने से पहले सिस्टम हैंग हो जाता है, तो कृपया 20 सेकंड प्रतीक्षा करें। इस समय के बाद, सिस्टम रीबूट हो जाएगा। रीबूट होने पर, प्रोसेसर की आधार आवृत्ति डिफ़ॉल्ट मान पर सेट की जाएगी।
अक्षम सुविधा को अक्षम करें। (डिफ़ॉल्ट सेटिंग)
सक्षम प्रोसेसर बेस फ्रीक्वेंसी कंट्रोल फ़ंक्शन को सक्षम करें।
सीपीयू होस्ट फ्रीक्वेंसी
100 मेगाहर्ट्ज - 355 मेगाहर्ट्ज प्रोसेसर की आधार आवृत्ति का मान 100 से 355 मेगाहर्ट्ज की सीमा में सेट करें।
पीसीआई/एजीपी फिक्स्ड (फिक्स्ड फ्रीक्वेंसी पीसीआई/एजीपी)
AGP/PCI घड़ी दरों को समायोजित करने के लिए, इस मद में 33/66, 38/76, 43/86, या अक्षम का चयन करें।
होस्ट/DRAM घड़ी अनुपात
ध्यान! यदि इस आइटम में मान गलत तरीके से सेट किया गया है, तो कंप्यूटर बूट नहीं हो पाएगा। इस स्थिति में, BIOS सेटिंग्स को रीसेट करें।
2.0 मेमोरी क्लॉक = बेस क्लॉक X 2.0।
2.66 मेमोरी फ्रीक्वेंसी = बेस फ्रीक्वेंसी X 2.66।
ऑटो फ्रीक्वेंसी को मेमोरी मॉड्यूल के एसपीडी के अनुसार सेट किया जाता है। (डिफ़ॉल्ट मान)
मेमोरी फ्रीक्वेंसी (मेगाहर्ट्ज)
मान प्रोसेसर की आधार आवृत्ति द्वारा निर्धारित किया जाता है।
पीसीआई/एजीपी फ्रीक्वेंसी (मेगाहर्ट्ज)
सीपीयू होस्ट फ्रीक्वेंसी या पीसीआई/एजीपी डिवाइडर विकल्प के मूल्य के आधार पर आवृत्तियों को सेट किया जाता है।
सीपीयू वोल्टेज नियंत्रण
प्रोसेसर वोल्टेज को 5.0% से 10.0% तक बढ़ाया जा सकता है। (डिफ़ॉल्ट मान: नाममात्र)
डीआईएमएम ओवरवॉल्टेज कंट्रोल
सामान्य मेमोरी आपूर्ति वोल्टेज नाममात्र वोल्टेज के बराबर है। (डिफ़ॉल्ट मान)
+0.1V मेमोरी आपूर्ति वोल्टेज 0.1 V से बढ़ जाती है।
+0.2V मेमोरी आपूर्ति वोल्टेज 0.2 V से बढ़ जाती है।
+0.3V मेमोरी आपूर्ति वोल्टेज 0.3 V से बढ़ जाती है।
केवल अनुभवी उपयोगकर्ताओं के लिए! गलत स्थापना आपके कंप्यूटर को नुकसान पहुंचा सकती है!
एजीपी ओवरवॉल्टेज कंट्रोल
सामान्य वीडियो एडेप्टर की बिजली आपूर्ति वोल्टेज नाममात्र वोल्टेज के बराबर है। (डिफ़ॉल्ट मान)
+0.1V वीडियो एडेप्टर का वोल्टेज 0.1 V से बढ़ जाता है।
+0.2V वीडियो एडेप्टर का वोल्टेज 0.2 V से बढ़ जाता है।
+0.3V वीडियो एडेप्टर का वोल्टेज 0.3 V से बढ़ जाता है।
केवल अनुभवी उपयोगकर्ताओं के लिए! गलत स्थापना आपके कंप्यूटर को नुकसान पहुंचा सकती है!
शीर्ष प्रदर्शन
चित्र 9: अधिकतम प्रदर्शन
शीर्ष प्रदर्शन
उच्चतम सिस्टम प्रदर्शन प्राप्त करने के लिए, "शीर्ष प्रदर्शन" आइटम को "सक्षम" पर सेट करें।
अक्षम फ़ंक्शन अक्षम है। (डिफ़ॉल्ट सेटिंग)
अधिकतम प्रदर्शन मोड सक्षम किया गया।
अधिकतम प्रदर्शन मोड को सक्षम करने से हार्डवेयर घटकों की गति बढ़ जाती है। इस मोड में सिस्टम का संचालन हार्डवेयर और सॉफ़्टवेयर कॉन्फ़िगरेशन दोनों से प्रभावित होता है। उदाहरण के लिए, समान हार्डवेयर कॉन्फ़िगरेशन Windows NT के तहत अच्छी तरह से काम कर सकता है लेकिन Windows XP के तहत नहीं। इसलिए, यदि सिस्टम की विश्वसनीयता या स्थिरता में कोई समस्या है, तो हम इस विकल्प को अक्षम करने की सलाह देते हैं।
लोड विफल - सुरक्षित चूक
चित्र 10: सुरक्षित डिफ़ॉल्ट सेट करना
लोड विफल - सुरक्षित चूक
सुरक्षित डिफ़ॉल्ट सेटिंग्स सिस्टम सेटिंग्स हैं जो सिस्टम स्वास्थ्य के मामले में सबसे सुरक्षित हैं, लेकिन सबसे कम प्रदर्शन प्रदान करती हैं।
भार अनुकूलित चूक
इस मेनू आइटम का चयन डिफ़ॉल्ट BIOS और चिपसेट सेटिंग्स को स्वचालित रूप से सिस्टम द्वारा पता लगाया जाता है।
पर्यवेक्षक/उपयोगकर्ता पासवर्ड सेट करें
चित्र 12: पासवर्ड सेट करना
जब आप इस मेनू आइटम का चयन करते हैं, तो स्क्रीन के केंद्र में एक पासवर्ड प्रॉम्प्ट दिखाई देगा।
8 वर्ण तक लंबा पासवर्ड दर्ज करें और क्लिक करें
अपना पासवर्ड रद्द करने के लिए, जब नया पासवर्ड दर्ज करने के लिए कहा जाए, तो दबाएं
BIOS सेटअप मेनू आपको दो अलग-अलग पासवर्ड सेट करने की अनुमति देता है: एक व्यवस्थापक पासवर्ड (सुपरवाइज़र पासवर्ड) और एक उपयोगकर्ता पासवर्ड (उपयोगकर्ता पासवर्ड)। यदि पासवर्ड सेट नहीं हैं, तो कोई भी उपयोगकर्ता BIOS सेटिंग्स तक पहुंच सकता है। सभी BIOS सेटिंग्स तक पहुंच के लिए पासवर्ड सेट करते समय, आपको व्यवस्थापक पासवर्ड दर्ज करना होगा, और केवल मूल सेटिंग्स तक पहुंच के लिए, आपको उपयोगकर्ता पासवर्ड दर्ज करना होगा।
यदि आप "पासवर्ड चेक" आइटम में उन्नत BIOS सेटिंग्स मेनू में "सिस्टम" चुनते हैं, तो सिस्टम हर बार कंप्यूटर को बूट करने या BIOS सेटिंग्स मेनू में प्रवेश करने का प्रयास करने के लिए पासवर्ड मांगेगा।
यदि आप "पासवर्ड चेक" आइटम में उन्नत BIOS सेटिंग्स मेनू में "सेटअप" का चयन करते हैं, तो सिस्टम केवल तभी पासवर्ड मांगेगा जब आप BIOS सेटिंग्स मेनू में प्रवेश करने का प्रयास करेंगे।
बाहर निकलने के सेटअप को बचाये
चित्र 13: सेटिंग सहेजें और बाहर निकलें
अपने परिवर्तनों को सहेजने और सेटिंग मेनू से बाहर निकलने के लिए, "Y" दबाएँ। सेटिंग्स मेनू पर लौटने के लिए, "एन" दबाएं।
बिना सुरक्षित किये बाहर निकले
चित्र 14: परिवर्तनों को सहेजे बिना बाहर निकलें
किए गए परिवर्तनों को सहेजे बिना BIOS सेटिंग्स मेनू से बाहर निकलने के लिए, "Y" दबाएं। BIOS सेटअप मेनू पर लौटने के लिए "एन" दबाएं।
अक्सर, हम BIOS (बेसिक इनपुट / आउटपुट सिस्टम) को तभी याद करते हैं जब हमें ऑपरेटिंग सिस्टम को फिर से स्थापित करने की आवश्यकता होती है और किसी तरह इसे डिस्क या फ्लैश ड्राइव से बूट करने के लिए सेट करने की आवश्यकता होती है। मैंने अक्सर इसके बारे में लेखों में लिखा है: और अन्य। अब मैं एक साथ इकट्ठा होना चाहता हूं और आवश्यकता पड़ने पर ही इस लेख का संदर्भ लेना चाहता हूं। यह आलेख सभी BIOS संस्करणों और विभिन्न कंपनियों के लिए उपयोगी होगा। की तरह एकल निर्देशिका
पहली बात जो आपको जानने की जरूरत है वह यह है कि BIOS को निर्माता और संस्करण द्वारा विभाजित किया गया है।
प्रति BIOS में बूट विधि बदलें- आपको इसे पहले दर्ज करना होगा।
बेशक, आप अपने कंप्यूटर के साथ आने वाले मैनुअल से पता लगा सकते हैं कि आपके BIOS का कौन सा संस्करण और निर्माता है।
आप बूट के दौरान काली स्क्रीन पर शीर्ष पर रेखा को देखकर भी पता लगा सकते हैं (निर्माता को वहां इंगित किया जाएगा)।
ठीक है, तो BIOS में प्रवेश करें, यह जानकर कि यह आपके लिए क्या है।
कुछ BIOS संस्करणों में ऐसी कोई स्क्रीन नहीं है जो लाइनें दिखाती है। वहां बस एक लोगो होता है और नीचे "SETUP में प्रवेश करने के लिए F2 दबाएं" जैसा कुछ लिखा होता है, जिसका अर्थ है कि हम F2 दबाते हैं। यदि केवल एक लोगो है और कोई शिलालेख नहीं है - ESC दबाएं, और फिर डेल या f2
यहाँ BIOS में प्रवेश करने के लिए निर्माताओं और कीबोर्ड शॉर्टकट की एक छोटी सूची दी गई है:
इसके अलावा, काली स्क्रीन के नीचे, BIOS में प्रवेश करने के लिए और एक सूची प्रदर्शित करने के लिए कुंजी लिखी जाती है जिसमें बूटिंग के लिए उपलब्ध डिवाइस होते हैं और ताकि आप इससे बूट कर सकें। लेकिन उसके बारे में लेख के अंत में।

जैसा कि आप देख सकते हैं - सबसे अधिक बार आपको कुंजी दबाने की आवश्यकता होती है F2या डेल.
अब आपको बूट में USB फ्लैश ड्राइव या डिस्क लगाने की जरूरत है।
आइए कई उदाहरण देखें जो BIOS निर्माता से भिन्न हैं।
USB फ्लैश ड्राइव या डिस्क से बूट करने के लिए अवार्ड बायोस को कॉन्फ़िगर करना:
मुख्य विंडो इस प्रकार है, जिसमें हमें दूसरी वस्तु की आवश्यकता है:

आगे फर्मवेयर संस्करण पर निर्भर करता है। एक मामले में, आपको "बूट सीक और फ्लॉपी सेटअप" के समान आइटम पर जाना होगा

दूसरे मामले में, आपको कहीं जाने की ज़रूरत नहीं है - वैसे भी सब कुछ आपकी आँखों के सामने होगा

क्लिक करता है पहला बूट उपकरण(फर्स्ट बूट डिवाइस), क्लिक करें प्रवेश करनाऔर यह विंडो दिखाई देगी

जिसमें आपको एक डिस्क या फ्लैश ड्राइव का चयन करना होगा जो पहले लॉन्च होगी। उदाहरण के लिए, आप दूसरे बूट डिवाइस को निर्दिष्ट कर सकते हैं, लेकिन आमतौर पर BIOS ही इस डेटा को भरता है।
एक नोट पर:
यदि आप एक फ्लैश ड्राइव चुनते हैं, तो, अन्य बातों के अलावा, आपको "हार्ड डिस्क बूट प्राथमिकता" आइटम पर भी जाना होगा और "+" और "-" या "पेजअप" का उपयोग करके हमारी फ्लैश ड्राइव को बहुत ऊपर ले जाना होगा और "पेजडाउन" बटन:

यह भी याद रखने योग्य है USB फ्लैश ड्राइव को देखने के लिए BIOS के लिए, आपको इसे चालू करने से पहले या रिबूट करने से पहले इसे कनेक्ट करना होगा
फिर "F10" दबाएं ("सहेजें", "बाहर निकलें" नाम के साथ स्क्रीन के निचले भाग में प्रॉम्प्ट में सटीक कुंजी देखें) या मुख्य BIOS मेनू पर जाएं और "सहेजें और निकास सेटअप" आइटम का चयन करें। लाल बॉक्स में, कीबोर्ड पर "Y" बटन के साथ "हां" चुनें और "एंटर" दबाएं

कंप्यूटर फिर से चालू हो जाएगा और विंडोज इंस्टॉलेशन डिस्क से बूट करते समय, ऐसा अनुरोध कुछ सेकंड के लिए दिखाई दे सकता है "सीडी या डीवीडी से बूट करने के लिए कोई भी कुंजी दबाएं ..."

जिसका अनुवाद "सीडी या डीवीडी से बूट करने के लिए कोई भी बटन दबाएं।"
इसका मतलब यह है कि अगर इस समय आप कीबोर्ड पर कोई बटन नहीं दबाते हैं, तो सूची में अगले डिवाइस से कंप्यूटर बूट होना जारी रहेगा।
इस बायोस की एक और भिन्नता:
मैं इसे केवल दस साल पहले 2003 तक पुराने कंप्यूटरों पर मिला था। मुख्य मेनू इस तरह दिखता है:

बूट ऑर्डर सेट करने के लिए, आपको मेनू पर जाने की जरूरत है BIOS सुविधाएँ सेटअप:

इस बिंदु पर, हम बस पेजअप और पेजडाउन बटन (या एंटर और एरो) के साथ चुनते हैं कि पहले क्या सेट करना है - एक सीडीरॉम या एक यूएसबी फ्लैश ड्राइव। दूसरे और तीसरे उपकरण के बारे में मत भूलना
और आगे:



कैसे चुनें कि एएमआई BIOS में किससे बूट करना है
यदि BIOS में प्रवेश करने पर आपको ऐसी स्क्रीन दिखाई देती है, तो आपके पास है एएमआई BIOS:

कीबोर्ड पर दाएँ तीर कुंजी का उपयोग करके, बूट टैब पर जाएँ:

हम "हार्ड डिस्क ड्राइव" पर जाते हैं और "फर्स्ट ड्राइव" (जिसे "फर्स्ट ड्राइव" कहा जा सकता है) लाइन में एक डिस्क या फ्लैश ड्राइव का चयन करें:

अगला, "बूट डिवाइस प्राथमिकता" पर जाएं, "पहले बूट डिवाइस" पर जाएं और उस सूची से चुनें जिसे आपने पिछले टैब में चुना था (यानी यदि आपने हार्ड डिस्क ड्राइव में यूएसबी फ्लैश ड्राइव का चयन किया है, तो आपको इसे यहां निर्दिष्ट करने की आवश्यकता है यह महत्वपूर्ण है!)

सीडी/डीवीडी डिस्क से बूट करने के लिए, आपको इस मेनू में "एटीएपीआई सीडी-रोम" (या बस "सीडीरॉम") का चयन करने की आवश्यकता है, और पिछले मेनू "हार्ड डिस्क ड्राइव" पर जाने की कोई आवश्यकता नहीं है।
अब हम "F10" बटन के साथ परिणामों को सहेजते हैं या "बाहर निकलें" BIOS अनुभाग पर जाते हैं और "सेविंग सेविंग चेंजेस" का चयन करते हैं।
एक और एएमआई BIOS, लेकिन यहाँ सब कुछ स्पष्ट है:

USB फ्लैश ड्राइव से बूट करने के लिए फीनिक्स-अवार्ड बायोस की स्थापना
यदि, BIOS में प्रवेश करने पर, आपको ऐसी स्क्रीन दिखाई देती है, तो आपके पास एक फीनिक्स-अवार्ड BIOS है:

"उन्नत" टैब पर जाएं और "फर्स्ट बूट डिवाइस" के विपरीत सेट करें जो आपको चाहिए (फ्लैश ड्राइव या डिस्क):

F10 से सेव करें

फ्लैश ड्राइव से बूट करने के लिए जीयूआई के साथ ईएफआई (यूईएफआई) बायोस को कॉन्फ़िगर करना
अब यह किसी के लिए आश्चर्य की बात नहीं है। लगभग सभी नए कंप्यूटरों को एक समान शेल के साथ आपूर्ति की जाती है। आप इसके बारे में लेख में अधिक पढ़ सकते हैं।
लोड करते समय, स्क्रीन के नीचे एक "बूट प्रायोरिटी" सेक्शन होता है, जहाँ आप वांछित बूट ऑर्डर सेट करने के लिए माउस (ड्रैग एंड ड्रॉप) का उपयोग कर सकते हैं।
आप ऊपरी दाएं कोने में "बाहर निकलें/उन्नत मोड" बटन पर भी क्लिक कर सकते हैं और दिखाई देने वाली विंडो में उन्नत मोड का चयन कर सकते हैं।

अगला, "बूट" टैब पर जाएं और अनुभाग में बूट विकल्प की विशेषताएं"बूट विकल्प # 1" फ़ील्ड में, USB फ्लैश ड्राइव, DVD-ROM, हार्ड ड्राइव, या अन्य उपलब्ध डिवाइस को डिफ़ॉल्ट बूट डिवाइस के रूप में सेट करें।

USB फ्लैश ड्राइव से या BIOS में प्रवेश किए बिना डिस्क से बूट कैसे करें
यह वही है जो मैंने लेख की शुरुआत में लगभग लिखा था।
यह तब होता है जब आपको कुंजी को एक बार दबाने की आवश्यकता होती है और डाउनलोड के विकल्प के साथ एक विंडो दिखाई देगी। यह विधि BIOS सेटिंग्स को नहीं बदलती है।
आमतौर पर पुरस्कार BIOSबूट मेन्यू को कॉल करने के लिए "F9" दबाने की पेशकश करता है, और AMI "F8" दबाने के लिए कहता है। लैपटॉप पर, यह "F12" कुंजी हो सकती है।
सामान्य तौर पर - नीचे की रेखा को देखें और "बीबीएस पॉपअप के लिए एफ 8 दबाएं" या "पोस्ट के बाद बूटिंग डिवाइस का चयन करने के लिए एफ 9 दबाएं" जैसे आइटम देखें।

मैं USB फ्लैश ड्राइव से BIOS में बूट क्यों नहीं कर सकता?
संभावित कारण: 
प्राचीन कंप्यूटरों पर, आमतौर पर USB फ्लैश ड्राइव से बूट करने का कोई तरीका नहीं होता है। यदि कोई नया BIOS नहीं है, तो प्रोजेक्ट मदद कर सकता है।
1) ऊपर दिए गए लिंक से "प्लॉप बूट मैनेजर" का नवीनतम संस्करण डाउनलोड करें और इसे अनपैक करें।
2) संग्रह में फ़ाइलें हैं: plpbt.img फ़्लॉपी डिस्क के लिए एक छवि है, और plpbt.iso एक सीडी के लिए एक छवि है।
3) छवि को डिस्क पर लिखें और उससे (या फ्लॉपी डिस्क से) बूट करें।
4) एक मेनू दिखाई देगा जिसमें हम अपने USB फ्लैश ड्राइव का चयन करेंगे और उससे बूट करेंगे।
चुनते समय डिस्क पदनामों का थोड़ा डिकोडिंग:
आप जो चाहते थे उसे करने के बाद मत भूलें (अर्थात, आपने बूट को BIOS में क्यों बदला) - बूट सेटिंग्स को वापस लौटाएं ताकि कंप्यूटर हार्ड ड्राइव से बूट हो जाए।