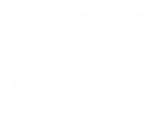पेंटियम से नवीनतम पीढ़ी के कोर i7 तक प्रोसेसर का ऑपरेटिंग तापमान। इष्टतम सीपीयू तापमान
सबसे अधिक में से एक क्या है सामान्य कारणों मेंकंप्यूटर अस्थिरता? बनल ज़्यादा गरम करना। रुकावटें, त्रुटियां, अंतराल, अचानक रिबूट और शटडाउन - यह लक्षणों की एक अधूरी सूची है जो स्वयं प्रकट होती है। क्या एक ही समय में आराम से काम करना संभव है? बेशक नहीं। क्या इस तरह के स्पष्ट रूप लेने से पहले समस्या की पहचान करना संभव है? निश्चित रूप से हां। कैसे? यह समय-समय पर उपकरणों के तापमान की निगरानी करने के लिए पर्याप्त है, और उनमें से सबसे अधिक संकेतक प्रोसेसर (सीपीयू) का तापमान है।
सामान्य सीपीयू तापमान क्या है
किसी भी संकेतक को नियंत्रित करने के लिए, आपको उसका सामान्य मान जानना होगा। दुर्भाग्य से, पीसी और लैपटॉप प्रोसेसर के लिए कोई एकल तापमान मानदंड नहीं है। विभिन्न पीढ़ियों, संशोधनों और मॉडलों के लिए इसका अपना है। इसलिए, मोबाइल सीपीयू का अधिकतम और ऑपरेटिंग तापमान डेस्कटॉप की तुलना में औसतन 10-20 डिग्री अधिक होता है। पुरानी पीढ़ी के प्रोसेसर केवल 60-70 डिग्री सेल्सियस तक ही गर्मी सहन कर सकते हैं, जबकि आधुनिक प्रोसेसर सौ या अधिक तक गर्म करने में सक्षम हैं। एएमडी उत्पादों में इंटेल उत्पादों की तुलना में एक संकीर्ण ऑपरेटिंग तापमान सीमा होती है।
आप यह पता कर सकते हैं कि निर्माता की वेबसाइट पर आपके प्रोसेसर को किस अधिकतम तापमान के लिए डिज़ाइन किया गया है। आइए कुछ उदाहरण देखें: इंटेल® कोर™ i5-6200Uलैपटॉप के लिए और एएमडी 10 प्रो-7850बीडेस्कटॉप सिस्टम के लिए।
इंटेल कोर i5 6200U डाई का अधिकतम तापमान चेसिस विनिर्देशों ("टी जंक्शन" पैरामीटर) में निर्दिष्ट है। जैसा कि हम देख सकते हैं, यह 100 डिग्री सेल्सियस है।

यदि मोबाइल प्रोसेसर दो अलग-अलग प्रकार के पैकेजों में निर्मित होता है - हटाने योग्य और गैर-हटाने योग्य, "टी जंक्शन" कॉलम में 2 मान होते हैं। Intel Core i5 6200U केवल नॉन-रिमूवेबल केस - FC में उपलब्ध है बीजीए 1356, जैसा कि बीजीए (बीजीए) अक्षरों द्वारा इंगित किया गया है बीसब जीछुटकारा पाना एरे) इसके नाम पर। ऐसे पैकेजों में माइक्रोक्रिस्किट्स के पिन छोटी गेंदों की एक सरणी होती है जो मदरबोर्ड पर पैड के लिए टांका लगाया जाता है।
रिमूवेबल इंटेल प्रोसेसर का संक्षिप्त नाम पीजीए ( पीमें जीछुटकारा पाना एकिरण)। उनके संपर्क पिन (पिन) की एक सरणी द्वारा दर्शाए जाते हैं जो सॉकेट (प्रोसेसर सॉकेट) में डाले जाते हैं।
बीजीए संशोधनों में आधुनिक मोबाइल सीपीयू का अधिकतम तापमान 100-105 डिग्री सेल्सियस और पीजीए - 80-90 डिग्री सेल्सियस है।

इस सीपीयू की तापमान सीमा 72.4 डिग्री सेल्सियस है। यह एएमडी ए-सीरीज़ डेस्कटॉप रत्नों के लिए औसत है।
मोबाइल और डेस्कटॉप प्रोसेसर दोनों के लिए इष्टतम तापमान मान को पारंपरिक रूप से सामान्य लोड के तहत अधिकतम से 35-50% कम माना जाता है। सीमा से 10-15% नीचे के मूल्यों तक अल्पकालिक शिखर वृद्धि को भी स्वीकार्य माना जाता है।
कंप्यूटर के लिए ओवरहीटिंग खराब क्यों है?
कुछ उपयोगकर्ता प्रोसेसर के तापमान में मामूली वृद्धि से बहुत डरते हैं, वे कहते हैं कि यह इससे जल सकता है। ज़रुरी नहीं। आधुनिक सीपीयू में एक बहुत ही विश्वसनीय थर्मल सुरक्षा प्रणाली होती है और बस जलती नहीं है। जब तापमान सीमा के करीब होता है, तो वे घड़ी की आवृत्ति कम कर देते हैं, जिससे उन्हें थोड़ा ठंडा होने का अवसर मिलता है। इस समय कंप्यूटर तेजी से धीमा हो जाता है या पूरी तरह से जम जाता है। और यदि ताप जारी रहता है और अधिकतम तक पहुँच जाता है, तो यह बंद हो जाता है।
प्रोसेसर का तापमान पूरे सिस्टम की स्थिति का सूचक है। इसके निरंतर उच्च मूल्य आमतौर पर अन्य उपकरणों के ओवरहीटिंग का संकेत देते हैं, जो कि होता है, उदाहरण के लिए, धूल के साथ शीतलन प्रणाली के संदूषण के कारण। अत्यधिक उच्च तापमान वातावरणसबसे बढ़कर, यह प्रोसेसर के लिए नहीं, बल्कि हार्ड ड्राइव के यांत्रिकी के लिए हानिकारक है। लेकिन उसके लिए विशेष रूप से खतरनाक हैं अचानक बिजली आउटेज जब सीपीयू थर्मल प्रोटेक्शन चालू हो जाता है। तथ्य यह है कि डिस्क ऑपरेशन के दौरान प्लैटर्स की सतह पर उड़ने वाले पढ़ने और लिखने के सिर में पार्किंग क्षेत्र में जाने का समय नहीं हो सकता है, चुंबकीय परत पर गिर सकता है और भौतिक रूप से उस पर जानकारी का हिस्सा नष्ट कर सकता है।
पीसी केस के अंदर उच्च तापमान भी बिजली आपूर्ति और वीडियो कार्ड की स्थिति पर प्रतिकूल प्रभाव डालता है। ये दोनों उपकरण ऑपरेशन के दौरान बहुत अधिक गर्मी उत्पन्न करते हैं, और सौना की स्थिति के लगातार संपर्क में आने से उनके पहनने और विफलता की अपेक्षा बहुत पहले हो जाती है।
प्रोसेसर तापमान निगरानी उपकरण
प्रकृति में सीपीयू तापमान निगरानी कार्यों के साथ बहुत सारे कार्यक्रम हैं। हमारे हमवतन लोगों में सबसे लोकप्रिय निम्नलिखित हैं:
- HWiNFO 32/64 एक मुफ्त विंडोज एप्लिकेशन है जो तापमान सेंसर सहित सभी कंप्यूटर उपकरणों के बारे में महत्वपूर्ण जानकारी प्रदर्शित करता है।
- Aida64 30-दिन की परीक्षण अवधि के साथ एक भुगतान की गई उपयोगिता है, जिसमें सूचनात्मक कार्यों के अलावा नैदानिक कार्य भी हैं।
- कोर टेम्प एक साधारण प्रोग्राम है जो प्रोसेसर के बारे में विस्तृत जानकारी प्रदर्शित करता है और इसके तापमान पर लगातार नज़र रखता है।
- रियल टेम्प - कोर टेम्प के रूप में लगभग समान डेटा देता है, साथ ही पूर्व निर्धारित तापमान सीमा तक पहुंचने पर ध्वनि चेतावनी फ़ंक्शन होता है।
और सीपीयू-जेड, दुर्भाग्य से, प्रोसेसर का तापमान नहीं दिखाता है।
नीचे दिया गया उदाहरण HWiNFO उपयोगिता द्वारा प्राप्त सिस्टम मॉनिटरिंग सारांश तालिका का हिस्सा है।

मूल्यों का पहला स्तंभ सीपीयू की स्थिति के वर्तमान संकेतक प्रदर्शित करता है, दूसरा - न्यूनतम, तीसरा - अधिकतम, चौथा - औसत।
दुर्भाग्य से, ऊपर सूचीबद्ध सार्वभौमिक उपयोगिताएँ हमेशा विश्वसनीय डेटा प्रदान नहीं करती हैं। उदाहरण के लिए, निम्न स्क्रीनशॉट में दिखाए गए मामले में।

यहाँ, हम देखते हैं कि पहला तापमान मान कमरे के तापमान से बहुत कम है, और दूसरा इस प्रोसेसर के लिए मानक की ऊपरी सीमा तक पहुँच रहा है। यह पता लगाने के लिए कि यह वास्तव में क्या है, मैं आसुस एआई सूट 3 उपयोगिता का उपयोग करूंगा, जो कंप्यूटर पर मदरबोर्ड ड्राइवरों (ओएस विंडोज 7) के साथ स्थापित किया गया था। उसका स्कोर बिल्कुल सही है। और आदर्श।

वैसे, आप प्रोग्राम के बिना "पत्थर" का तापमान पता लगा सकते हैं। यह BIOS में देखने के लिए पर्याप्त है। BIOS सेटअप उपयोगिता के कंसोल संस्करणों में, विकल्प को "सीपीयू तापमान" (कभी-कभी - "सीपीयू टेम्प" या "प्रोसेसर टेम्प") कहा जाता है और यह "पावर" या "पीसी स्वास्थ्य" खंड में स्थित है। ग्राफिकल संस्करणों (यूईएफआई) में, यह आमतौर पर मुख्य स्क्रीन पर प्रदर्शित होता है।

BIOS संकेतक निश्चित रूप से विश्वसनीय हैं, लेकिन बहुत जानकारीपूर्ण नहीं हैं, क्योंकि इस समय कंप्यूटर कोई भी ऑपरेशन नहीं करता है जो इसे लोड करता है। विंडोज शुरू करने के बाद, प्रोसेसर का तापमान लगभग 5-10 ° C बढ़ जाता है, क्योंकि सिस्टम प्रोसेस और बैकग्राउंड प्रोग्राम काम करना शुरू कर देते हैं।
शीतलन प्रणाली की दक्षता का मूल्यांकन कैसे करें
आप न्याय कर सकते हैं कि प्रोसेसर (और अन्य डिवाइस) की शीतलन प्रणाली कंप्यूटर के संचालन से अप्रत्यक्ष रूप से पर्याप्त प्रभावी ढंग से काम कर रही है या नहीं। जब उपकरण अच्छी तरह से ठंडा हो जाता है, तो मशीन स्थिर, सुचारू रूप से चलती है और आत्मविश्वास से इसके लिए पर्याप्त भार खींचती है। सीपीयू का तापमान अत्यधिक गहन कार्य के दौरान ही ऊपरी दहलीज तक पहुंचता है, लेकिन अधिकतम तक नहीं पहुंचता है।
शीतलन की कमी के साथ, कंप्यूटर पहले उच्च पर, फिर मध्यम पर और अंत में हल्के भार पर धीमा होने लगता है। विशेष रूप से उपेक्षित मामलों में, यह विंडोज स्टार्टअप के दौरान या इसके शुरू होने से पहले ही हैंग हो जाता है। अक्सर अनायास रिबूट और बंद हो जाता है। सीपीयू कूलर और अन्य पंखे जोर से चिल्लाते हैं, और अगर वे पूरी तरह से धूल से भरे नहीं हैं तो गर्म हवा केस के झरोखों से बाहर निकल जाती है।
ऐसी स्थितियां हैं जब आपको प्रोसेसर से गर्मी अपव्यय की दक्षता को जल्दी से जांचने की आवश्यकता होती है, उदाहरण के लिए, यदि आप सिस्टम को ओवरक्लॉक कर रहे हैं या किसी और के कंप्यूटर का निदान कर रहे हैं। यह किसी भी सीपीयू तनाव परीक्षण कार्यक्रम के साथ किया जा सकता है जो रीयल-टाइम तापमान ग्राफ प्रदर्शित करता है। परीक्षण को पूरा करने में 5-10 मिनट लगते हैं। इस समय, आपको संकेतकों की वृद्धि रेखा का निरीक्षण करना चाहिए, यहां संख्यात्मक मान द्वितीयक हैं।
सीपीयू तापमान का धीरे-धीरे बढ़ता वक्र इंगित करता है कि शीतलन प्रणाली प्रभावी ढंग से अपना काम कर रही है। और अगर लाइन लगभग तुरंत ऊपर जाती है, तो प्रोसेसर पर्याप्त ठंडा नहीं होता है।
विंडोज 10 पर चलने वाले AIDA64 प्रोग्राम में ऐसे परीक्षण का एक उदाहरण नीचे स्क्रीनशॉट में दिखाया गया है।

इस ग्राफ में, हम पूरी तरह से सामान्य संकेतक देखते हैं। 100% लोड पर, लैपटॉप सीपीयू 55 डिग्री सेल्सियस से 70-72 डिग्री सेल्सियस तक गर्म हो जाता है, और तापमान वृद्धि रेखा लगभग क्षैतिज होती है। वैसे, इस प्रोसेसर का "टी जंक्शन" 100 डिग्री सेल्सियस है, जिसका मतलब है कि इसमें लगभग 30 डिग्री अतिरिक्त है।
सीपीयू कूलिंग में सुधार कैसे करें
CPU तापमान का सामान्य से ऊपर उठना दो कारणों का परिणाम है: बढ़ी हुई गर्मी लंपटता या कम शीतलन दक्षता। ओवरक्लॉकिंग या "पत्थर" को अधिक कुशल के साथ बदलने के परिणामस्वरूप गर्मी लंपटता बढ़ जाती है, और संदूषण या टूटने के कारण शीतलन प्रणाली अपने कार्यों को करना बंद कर देती है।
मुझे लगता है कि कंप्यूटर के धूल प्रदूषण से कैसे निपटा जाए, यह समझ में आता है। संक्षेप में, रोकथाम के लिए, हर 2-3 महीने में एक बार (परिस्थितियों के अनुसार, अधिक बार) शीतलन प्रणाली को संपीड़ित हवा (कार्यालय उपकरण स्टोर में बेचा जाता है) के कैन से उड़ाने के लिए पर्याप्त है।

उन्नत मामलों में, धूल के बड़े संचय को वैक्यूम क्लीनर से हटा दिया जाता है, जिसके बाद कूलर को खोल दिया जाता है और प्रोसेसर पर ताजा थर्मल पेस्ट लगाया जाता है।
कई मालिक अपने दम पर सफाई व्यवस्था इकाइयों का सामना करते हैं। यहां सबसे मुश्किल काम बिना किसी नुकसान के कूलर को सही तरीके से हटाना और इंस्टॉल करना है। लैपटॉप के साथ चीजें अलग हैं: कुछ मॉडलों को साफ करना आसान है - कूलिंग सिस्टम तक पहुंचने के लिए, बस कुछ पेंच खोल दें और कवर को हटा दें, अन्य मुश्किल हैं, क्योंकि उन्हें लगभग पूरी तरह से अलग करना होगा।
यदि आपके डेस्कटॉप पीसी का प्रोसेसर इस तथ्य के कारण गर्म हो रहा है कि शीतलन प्रणाली इसे नहीं खींचती है, तो आपको इसे अधिक शक्तिशाली से बदलने की संभावना होगी।
सही कूलर का चुनाव
कौन सा कूलर आपके प्रोसेसर को प्रभावी ढंग से ठंडा कर सकता है, उन्हीं दस्तावेजों द्वारा सुझाया जाएगा जहां हमने अधिकतम स्वीकार्य तापमान को देखा था। अर्थात् - निर्माता की वेबसाइट पर विनिर्देश। इस बार हम निम्नलिखित 2 मापदंडों में रुचि रखते हैं:
- थर्मल पावर (डिजाइन पावर या टीडीपी)।
- सॉकेट प्रकार (प्रोसेसर सॉकेट कॉन्फ़िगरेशन)।
यहाँ Intel® Core™ i5-7400 के लिए इन सेटिंग्स का एक उदाहरण दिया गया है:

और यहाँ AMD Ryzen™ 5 1600 के लिए है:

इसलिए, नए कूलर के लिए सीपीयू तापमान को स्वीकार्य मूल्यों तक कम करने में सक्षम होने के लिए, इसकी टीडीपी - वाट्स में मापी गई गर्मी लंपटता क्षमता, प्रोसेसर के टीडीपी के बराबर कम से कम होनी चाहिए। अधिक संभव है। साथ ही, कूलर को सॉकेट कॉन्फ़िगरेशन का समर्थन करना चाहिए, अन्यथा आप इसे बोर्ड पर स्थापित नहीं कर पाएंगे।
एक और महत्वपूर्ण विशेषता जिसे आपको कूलर चुनते समय हमेशा देखना चाहिए, वह है आयाम। बहुत बड़ा सिस्टम यूनिट में फिट नहीं हो सकता है या 1-2 स्लॉट को कवर नहीं कर सकता है यादृच्छिक अभिगम स्मृतिमदरबोर्ड पर। शेष पैरामीटर माध्यमिक महत्व के हैं।
आइए, उदाहरण के लिए, Yandex Market पर Intel Core i5-7400 के लिए एक कूलर चुनने का प्रयास करें। यदि आप आयामों को ध्यान में नहीं रखते हैं, तो 65 W के TDP वाला कोई भी मॉडल और LGA 1151 सॉकेट के लिए समर्थन हमारे अनुरूप होगा।
आइए इन मापदंडों को खोज प्रणाली में दर्ज करें और एक सूची प्राप्त करें:
- कूलर मास्टर DP6-8E5SB-PL-GP।
- थर्मललाईट माचो रेव.बी.
- ज़ल्मन CNPS9900DF।
- डीपकूल नेपट्विन V2.
- नोक्टुआ NH-U14S आदि।
कीमतें, जैसा कि आप देख सकते हैं, 420 से पांच हजार रूबल से अधिक है। बेशक, ठंडा करने में सक्षम शक्तिशाली गेमिंग कूलर भी नमूने में शामिल थे, लेकिन हमारे बहुत गर्म सीपीयू के लिए, गंभीर खर्च उचित नहीं हैं। मॉडल 450-800 रूबल के लिए इसके ठंडा होने का सामना करेगा। बाकी स्वाद का मामला है।
एक लैपटॉप या कंप्यूटर का अनियोजित शटडाउन और पुनरारंभ, संचालन और आदेशों का धीमा निष्पादन कई समस्याओं का संकेत कर सकता है। लेकिन इससे पहले कि आप घबराएं और अनावश्यक कार्यक्रमों को हटाना शुरू करें, आपको यह जांचना चाहिए कि क्या उपकरण का प्रोसेसर ज़्यादा गरम हो रहा है। आइए जानें कि मानक सिस्टम सेवाओं और आसान-से-स्थापित तृतीय-पक्ष सॉफ़्टवेयर उत्पादों का उपयोग करके कंप्यूटर या लैपटॉप पर प्रोसेसर के तापमान का पता कैसे लगाया जाए।
मानक चेकर्स
तापमान को दो तरह से पढ़ा जा सकता है - BIOS के माध्यम से और Windows PowerShell (स्वचालन उपकरण) का उपयोग करके। पहले मामले में, प्रोसेसर तापमान रीडिंग लोड को ध्यान में नहीं रखता है। यानी यह पता लगाना मुश्किल है कि हार्डवेयर ओवरहीटिंग कर रहा है या नहीं। लेकिन Microsoft द्वारा विकसित ओपन सोर्स सिस्टम ऑटोमेशन टूल एक विश्वसनीय परिणाम देगा। सेवा का उपयोग करने के लिए, आपको चाहिए:विपरीत संख्या वांछित पैरामीटर होगी, लेकिन वास्तविक तापमान का मान नहीं। सेल्सियस प्राप्त करने के लिए, आपको 3010 (फोटो से उदाहरण) के मान को 10 से विभाजित करना होगा। फिर परिणामी संख्या को 273C से कम करें। प्रोसेसर का तापमान - + 28C।
महत्वपूर्ण!जब आप कमांड दर्ज करते हैं, तो टूल त्रुटि फेंक सकता है। आपको इनपुट दोहराने की जरूरत है, लेकिन एंटर दबाने से पहले, अंग्रेजी लेआउट का उपयोग करके उद्धरणों को बदलें, जांचें कि क्या अतिरिक्त स्थान हैं। एंट्रर दबाये। उपरोक्त कमांड कुछ सिस्टम पर काम नहीं कर सकता है।
BIOS का उपयोग करना एक समान सरल प्रक्रिया है। इसमें जाने के लिए, आपको कंप्यूटर या लैपटॉप को पुनरारंभ करते समय कीबोर्ड F2, F8 या F12, डिलीट या अन्य पर की को दबाए रखना होगा। BIOS और मदरबोर्ड के प्रकार के आधार पर, सिस्टम के उपयोगकर्ता (अधिक विशेष रूप से, CPU तापमान या तापमान) के लिए ब्याज का डेटा विभिन्न वर्गों में स्थित हो सकता है:
- हार्डवेयर मॉनिटर;
- दर्जा;
- निगरानी करना;
- पीसी स्वास्थ्य स्थिति, आदि।

तृतीय पक्ष उपयोगिताओं का उपयोग करना
व्यापक कार्यक्षमता वाले विशेष सॉफ़्टवेयर उत्पाद अधिक सुविधाजनक लग सकते हैं - आप किसी भी सिस्टम पैरामीटर का पता लगा सकते हैं। लेकिन प्रोसेसर के तापमान और हीटिंग को देखने के लिए, उन्हें पहले हार्ड ड्राइव पर डाउनलोड और इंस्टॉल करना होगा। नेटवर्क पर उपयोगिताओं की एक विस्तृत श्रृंखला है, लेकिन ऐडा64, ओपन हार्डवेयर मॉनिटर और कोर टेम्प को सिस्टम के लिए परीक्षण और सुरक्षित माना जाता है। हार्ड ड्राइव पर स्थापित एक मानक तरीके से. इंस्टालेशन के बाद सॉफ्टवेयर उत्पादमशीन को रीबूट करना बेहतर है।AIDA64
उपयोगिता को पूर्ण विशेषताओं वाला उत्पाद माना जाता है, और इसलिए इसे नेटवर्क पर निःशुल्क वितरित नहीं किया जाता है। पर मुफ्त डाउनलोडएप्लिकेशन, उपयोगकर्ता के पास केवल 30-दिन के बोनस मोड तक पहुंच होगी। सॉफ्टवेयर उत्पाद का नवीनतम रूसी-भाषा संस्करण विंडोज 10 पर स्थापना के लिए उपयुक्त है। सभी मौजूदा उपयोगिताओं में, Aida64 सबसे समझने योग्य और प्रबंधन में आसान है। इसे स्थापित और लॉन्च करने के बाद, मुख्य मेनू स्क्रीन पर दिखाई देगा। यहाँ आपको चाहिए:

कोर अस्थायी
हार्डवेयर मापदंडों का एक उत्कृष्ट विज़ुअलाइज़र। वह रूसी बोल रही है। इंटरफ़ेस को विंडोज के उपयोगकर्ता से परिचित विषयगत ब्लॉकों की शैली में डिज़ाइन किया गया है, इसलिए उपयोगिता से निपटने के लिए शुरुआत करने वालों के लिए भी यह आसान होगा। लेकिन Core Temp का मुख्य लाभ बैकग्राउंड में डेटा ट्रांसलेशन है। सॉफ्टवेयर उत्पाद को स्थापित करने और लॉन्च करने के बाद, इसका मुख्य मेनू खुल जाता है। इसमें सबसे नीचे का ब्लॉक "प्रोसेसर # 0: तापमान (प्रोसेसर # 0: तापमान)" दिखाता है वांछित पैरामीटरप्रत्येक कोर के लिए।

क्या मुझे प्रोसेसर के तापमान की निगरानी करने की आवश्यकता है?
अधिमानतः। दरअसल, ओवरहीटिंग (जब संकेतक 80-87C के निशान से ऊपर उठते हैं) के मामले में, प्रोसेसर स्किप साइकिल लागू करता है और उपकरण बंद हो जाता है। ऑपरेशन और कमांड को गलत तरीके से निष्पादित किया जाता है, जिससे कई तरह की परेशानी हो सकती है। तापमान की निगरानी करते समय, प्राप्त आंकड़ों की तुलना निम्न के साथ की जानी चाहिए:- 28-40सी - उपकरण निष्क्रिय मोड में है;
- 41-65С - प्रक्रिया भरी हुई है: गेम, मूवी, डेटा प्रोसेसिंग आदि। लोड किए गए लैपटॉप या कंप्यूटर के लिए सामान्य संकेतक;
- 67-75С - अधिकांश प्रकार के प्रोसेसर के लिए अधिकतम स्वीकार्य तापमान संकेतक।
कंप्यूटर / लैपटॉप की गति को प्रभावित करने वाले कारकों में से एक प्रोसेसर, वीडियो कार्ड और अन्य घटकों का तापमान है। तापमान जितना अधिक होगा, कंप्यूटर/लैपटॉप उतना ही धीमा चलेगा। यदि प्रोसेसर बहुत गर्म है, तो वीडियो कार्ड विफल हो सकता है, और उच्च ताप मोड में लंबे समय तक संचालन इसकी सेवा जीवन को कम कर देता है। महत्वपूर्ण तापमान पर, डिवाइस स्वचालित रूप से बंद हो जाएगा (अति ताप के खिलाफ सुरक्षा)। प्रोसेसर, वीडियो कार्ड और कंप्यूटर / लैपटॉप के अन्य घटकों को ओवरहीटिंग से बचाने के लिए, समय-समय पर तापमान की निगरानी करना और महत्वपूर्ण मूल्यों पर इसे कम करने के उपाय करना आवश्यक है। प्रोसेसर, वीडियो कार्ड के तापमान को कैसे और कैसे जांचा जाए और तापमान को कैसे कम किया जाए, इस लेख में बताया जाएगा।
प्रोसेसर, वीडियो कार्ड और अन्य कंप्यूटर/लैपटॉप घटकों के तापमान की जांच करने के दो तरीके हैं:
1 BIOS में तापमान देखें;
2 तृतीय-पक्ष प्रोग्राम का उपयोग करें।
BIOS में प्रोसेसर और अन्य घटकों का तापमान ज्ञात करें।
कंप्यूटर, लैपटॉप को बूट करते समय BIOS में जाने के लिए, F2 या Del कुंजी दबाएं (मदरबोर्ड के मॉडल के आधार पर बटन भिन्न हो सकते हैं)। फिर सेटिंग्स में आपको पावर / मॉनिटर मेन्यू ढूंढना होगा विभिन्न संस्करण BIOS अलग होगा। वहां आपको प्रोसेसर, मदरबोर्ड आदि का तापमान दिखाई देगा।
मैं एक उदाहरण दूंगा कि मैंने यूईएफआई (यूनिफाइड एक्सटेंसिबल फर्मवेयर इंटरफेस - आधुनिक मदरबोर्ड में उपयोग किए जाने वाले अप्रचलित BIOS के लिए एक प्रतिस्थापन) में एएसयूएस मदरबोर्ड पर तापमान कैसे देखा। एक बार जब आप यूईएफआई में हों, तो "उन्नत" बटन पर क्लिक करें।
उसके बाद, "मॉनिटर" टैब पर जाएं, आपको प्रोसेसर, मदरबोर्ड का तापमान और बहुत कुछ दिखाई देगा।

इस प्रकार, बिना किसी प्रोग्राम को स्थापित किए, आप कंप्यूटर / लैपटॉप घटकों के तापमान का पता लगा सकते हैं। इस पद्धति का नुकसान यह है कि सभी मदरबोर्ड में यह विकल्प नहीं होता है और लोड के तहत प्रोसेसर के तापमान को देखना असंभव है ("भारी" प्रोग्राम या गेम चलाते समय)।
कार्यक्रमों का उपयोग करके प्रोसेसर, वीडियो कार्ड का तापमान ज्ञात करें।
मौजूद एक बड़ी संख्या कीविभिन्न कार्यक्रम जो आपको दिखाएंगे ऑनलाइन अर्थकंप्यूटर/लैपटॉप घटकों का तापमान। इस लेख में, मैं इनमें से कई अनुप्रयोगों का विश्लेषण करूंगा और उनके काम का अपना आकलन दूंगा।
AIDA64 प्रोग्राम का उपयोग करके कंप्यूटर / लैपटॉप घटकों का तापमान ज्ञात करें।
AIDA64 सबसे अधिक में से एक है लोकप्रिय कार्यक्रमकंप्यूटर / लैपटॉप की समीक्षा और निदान करने के लिए। AIDA64 कंप्यूटर की संरचना के बारे में व्यापक जानकारी प्रदान करता है: हार्डवेयर, प्रोग्राम, ऑपरेटिंग सिस्टम, नेटवर्क और कनेक्टेड डिवाइस, और कंप्यूटर / लैपटॉप पर सभी उपकरणों का तापमान भी दिखाता है।
प्रोग्राम विंडो, जो सेंसर से तापमान डेटा दिखाती है।

यह कहा जाना चाहिए कि कार्यक्रम का भुगतान किया गया है और परीक्षण संस्करण (30 दिन) सभी उपकरणों के बारे में जानकारी नहीं दिखाता है, मेरी राय में यह इस कार्यक्रम का मुख्य नुकसान है।
विशिष्ट कार्यक्रम का उपयोग करके प्रोसेसर, वीडियो कार्ड का तापमान ज्ञात करें।
स्पेसी आपके कंप्यूटर को सिस्टम जंक से साफ करने के लिए सबसे लोकप्रिय एप्लिकेशन के डेवलपर्स की एक छोटी सी उपयोगिता है CCleaner. स्टार्टअप पर, स्पेसी कंप्यूटर के हार्डवेयर की निगरानी करता है, और ऑपरेटिंग सिस्टम, स्थापित हार्डवेयर की विशेषताओं और सेंसर से डेटा के बारे में जानकारी प्रदर्शित करता है।
प्रोग्राम इंटरफ़ेस के नीचे।

मेरी राय में, में से एक सर्वोत्तम कार्यक्रमप्रोसेसर, वीडियो कार्ड आदि का तापमान निर्धारित करने के लिए। सेंसर से जानकारी के अलावा, यह कंप्यूटर/लैपटॉप पर स्थापित सभी हार्डवेयर का विस्तृत विश्लेषण भी प्रदान करता है। बड़ा प्लसयह है कि कार्यक्रम नि: शुल्क है।
CPUID HWMonitor प्रोग्राम का उपयोग करके प्रोसेसर, वीडियो कार्ड का तापमान पता करें।
CPUID HWMonitor - कंप्यूटर / लैपटॉप (तापमान, पंखे की गति और वोल्टेज) के विभिन्न घटकों के प्रदर्शन की निगरानी के लिए डिज़ाइन किया गया एक प्रोग्राम।
नीचे इस कार्यक्रम का इंटरफ़ेस है।

मेरी राय में उत्तम समाधान, जो केवल सभी पीसी घटकों के तापमान के बारे में जानकारी में रूचि रखते हैं। कोई अनावश्यक जानकारी नहीं, केवल तापमान और पंखे की गति, साथ ही न्यूनतम और अधिकतम मान दिखाए जाते हैं, इसके अलावा, यह कार्यक्रम बिल्कुल मुफ्त है।
प्रोसेसर और वीडियो कार्ड का तापमान क्या होना चाहिए।
विभिन्न प्रोसेसर निर्माता अपना तापमान निर्धारित करते हैं, लेकिन आम तौर पर बोलते हुए, तापमान निष्क्रिय में 30-45 डिग्री सेल्सियस के बीच होना चाहिए, लोड में 60-65 डिग्री सेल्सियस तक, उपरोक्त कुछ भी महत्वपूर्ण माना जाता है। मुझे समझाएं कि ये औसत मूल्य हैं, आपको अपने प्रोसेसर निर्माता की वेबसाइट पर अधिक विशिष्ट जानकारी देखने की जरूरत है।
वीडियो कार्ड के लिए सामान्य तापमाननिष्क्रिय में 50 -55 डिग्री सेल्सियस तक, लोड के तहत 75-80 डिग्री सेल्सियस तक। ये औसत मान आपके वीडियो कार्ड के निर्माता की वेबसाइट पर पाए जा सकते हैं।
प्रोसेसर, वीडियो कार्ड का तापमान अधिक होने पर क्या करें।
1 अपने कंप्यूटर/लैपटॉप को धूल से साफ करें।सुनिश्चित करें कि सभी कूलर और वेंट धूल से मुक्त हैं। कंप्यूटर या लैपटॉप में ओवरहीटिंग की यह सबसे आम समस्या है। इसे खत्म करने के लिए, आपको कंप्यूटर / लैपटॉप को अलग करना होगा और शीतलन में बाधा डालने वाली सभी धूल को हटाना होगा।
2 थर्मल पेस्ट बदलें।थर्मल पेस्ट प्रोसेसर और हीटसिंक के बीच थर्मली कंडक्टिव कंपाउंड (आमतौर पर मल्टी-कंपोनेंट) की एक परत होती है। समय के साथ, यह पेस्ट सूख जाता है और इसके गुण खो देता है, इस वजह से प्रोसेसर और वीडियो कार्ड ज़्यादा गरम हो जाते हैं। इसे बदलने के लिए, आपको कंप्यूटर को अलग करना होगा, पुराने थर्मल पेस्ट को लैपटॉप से निकालना होगा और एक पतली परत में एक नया लगाना होगा। आमतौर पर, कंप्यूटर / लैपटॉप को धूल से साफ करते समय थर्मल पेस्ट को बदल दिया जाता है।
3 रेडिएटर बदलेंशीतक. कंप्यूटर को बेहतर ढंग से ठंडा करने के लिए आपको बेहतर हीटसिंक, कूलर चुनना चाहिए। इसके अलावा, यह बहुत संभव है कि आपको अतिरिक्त रूप से मामले पर कूलर स्थापित करना चाहिए बेहतर वापसीकंप्यूटर से गर्मी।
मुझे उम्मीद है कि मैंने प्रोसेसर, वीडियो कार्ड के तापमान को निर्धारित करने में आपकी मदद की और आप इसे कम करने और अपने कंप्यूटर / लैपटॉप के तेज और अधिक स्थिर संचालन को प्राप्त करने में सक्षम थे।
मुख्य कंप्यूटर सिस्टम के संचालन पर नियंत्रण अनिवार्य उपायों की श्रेणी में आता है। सिस्टम का सबसे महत्वपूर्ण और भारित हिस्सा केंद्रीय प्रोसेसर है - गति इसके प्रदर्शन की स्थिरता पर निर्भर करती है ऑपरेटिंग सिस्टम. सीपीयू पर अधिक भार से इसकी तेज गर्मी या विफलता होती है। टूटने से बचने के लिए, यह जानने योग्य है कि कौन सा तापमान शासन इष्टतम होगा।
कोई भी चिपसेट सिलिकॉन के आधार पर बनाया जाता है - एक अच्छा अर्धचालक, लेकिन तापमान पर अत्यधिक निर्भर। एक क्रिस्टल के लिए महत्वपूर्ण तापमान 150 डिग्री की दहलीज है। इस सीमा से अधिक होने से इसकी संरचना में अपरिवर्तनीय परिवर्तन और दक्षता की हानि होती है।
इसका कारण ऐसे कारक हो सकते हैं:
- उच्च CPU लोड जब एकाधिक संसाधन अनुप्रयोग चल रहे हों।
- प्रोसेसर हीटसिंक में धूल, जो गर्मी हस्तांतरण को गंभीर रूप से बाधित करता है।
- शीतलन प्रणाली की खराबी या संदूषण के कारण सिस्टम यूनिट के अंदर उच्च तापमान।
- प्रोसेसर की अनुचित स्थापना या ठंडी सतहों के बीच हवा का अंतर (थर्मल पेस्ट क्रैकिंग के कारण होता है)।

90% मामलों में एक मानक सेवा योग्य कूलर की शक्ति पर्याप्त है। सीपीयू के लिए सामान्य तापमान इस प्रकार होगा:
- 45-50 0C पृष्ठभूमि में चलने वाले कंप्यूटर या लैपटॉप का तापमान है। सीपीयू उपयोग 1-2%।
- 65-70 0C इंटेल प्रोसेसर के लिए सामान्य ऑपरेटिंग तापमान है। एएमडी चिप्स के लिए, ऊपरी सीमा 80 0 सी तक पहुंच जाती है। यह प्रोसेसर के डिजाइन और वास्तुकला के कारण है।
- 70-80 डिग्री से ऊपर को क्रिटिकल माना जाता है, जिसमें प्रोसेसर खुद अपनी क्षमताओं की सीमा पर काम करता है। यदि आपातकालीन शटडाउन शुरू हो जाता है, या इसके विफल होने का कारण बनता है, तो आगे बढ़ने से सिस्टम फिर से चालू हो जाएगा।

एक नोट पर!स्थिर - यह शीतलन प्रणाली के स्वास्थ्य के बारे में सोचने या इसे अधिक उत्पादक के साथ बदलने का अवसर है।
सीपीयू कूलिंग सिस्टम
वर्तमान में तीन प्रकार के कूलिंग सिस्टम उपयोग में हैं।
- निष्क्रिय. प्रोसेसर के शीर्ष पर लगे एक विशाल एल्यूमीनियम हीटसिंक का प्रतिनिधित्व करता है। बड़े सतह क्षेत्र और धातु की अच्छी तापीय चालकता के कारण सभी गर्मी को हटा देता है। बिजली की आवश्यकता नहीं है, बहुत विश्वसनीय और सस्ता। कम से मध्यम पावर चिप्स के साथ अच्छी तरह से काम करता है।
- सक्रिय. यह एक प्रसिद्ध एयर कूलर रेडिएटर है। प्रशंसक के लिए धन्यवाद, यह बड़ी मात्रा में गर्मी को प्रभावी ढंग से हटा देता है। केवल एक दोष है - यह अच्छी तरह से धूल को आकर्षित करता है, जो शीतलन दक्षता को कम करता है।
- तरल. सबसे महंगी और उन्नत प्रणाली। इसका उपयोग अत्यधिक गेमिंग कार्य कंप्यूटरों में किया जाता है। तरल पदार्थ द्वारा प्रोसेसर से गर्मी को हटा दिया जाता है और केस के बाहर हीटसिंक में नष्ट कर दिया जाता है। शीतलक को पंप करने के लिए एक विशेष पंप का उपयोग किया जाता है।

तापमान जानने के तरीके
नियंत्रण के लिए प्रति माह एक जांच पर्याप्त है। सभी motherboardsबिल्ट-इन तापमान सेंसर से लैस है। आप डेटा को BIOS या किसी विशेष प्रोग्राम के माध्यम से देख सकते हैं।
BIOS में प्रवेश करने के लिए, F2 या Del बटन दबाएं, बोर्ड मॉडल के आधार पर, सिस्टम हेल्थ या CPU स्टोरेज टैब चुनें। खुलने वाली विंडो में, आप कंप्यूटर के अंदर की भौतिक प्रक्रियाओं के बारे में सारी जानकारी देख सकते हैं। पर आधुनिक प्रणालीउपयोगकर्ता द्वारा निर्धारित तापमान की अधिकता या उपलब्धि पर सुरक्षात्मक रीसेट का कार्य होता है।

दूसरा तरीका सीपीयू-जेड, सीपीयू थर्मामीटर और इसी तरह की अन्य उपयोगिताओं को स्थापित करना है। इन कार्यक्रमों की एक विशेषता सीपीयू, वीडियो कार्ड और हार्ड ड्राइव के सभी महत्वपूर्ण मापदंडों पर विस्तृत नियंत्रण की संभावना है। तो मुख्य प्रोसेसर के लिए, आप प्रत्येक कोर का तापमान और उसका भार प्रतिशत में, प्रोसेसर केस का तापमान, पंखे की गति और वोल्टेज प्राप्त कर सकते हैं। कुछ प्रोग्राम, उदाहरण के लिए, HWmonitor काम के दौरान मापदंडों के आँकड़े रखता है।

क्या होगा अगर तापमान सामान्य सीमा से थोड़ा ऊपर है? ज्यादातर ऐसा कूलर के दूषित होने के कारण होता है। इसे घर पर साफ करना आसान है.
ऐसा करने के लिए, कंप्यूटर की शक्ति बंद करें और केस खोलें। हम सभी कूलरों पर धूल की एक मोटी परत देखेंगे, जिसे सावधानीपूर्वक हटाया जाना चाहिए। वैक्यूम क्लीनर और सॉफ्ट ब्रिसल वाले ब्रश के साथ ऐसा करना अधिक सुविधाजनक है। हम कम शक्ति पर सक्शन के लिए वैक्यूम क्लीनर को चालू करते हैं और सभी गंदगी को ध्यान से हटाते हैं।
यह सिस्टम यूनिट के अधूरे डिस्सेप्लर और सभी प्रोसेसर पर प्रतिस्थापन के साथ साफ करने के लिए और अधिक कुशल होगा। इसकी सेवा का जीवन कई वर्षों का होता है, और समय के साथ यह अपने ऊष्मा-संचालन गुणों को खो देता है, जिससे सीपीयू अधिक गर्म हो जाता है। ये सभी उपाय आपको अपने कंप्यूटर के जीवन को लंबे समय तक बढ़ाने की अनुमति देंगे।
वीडियो - कंप्यूटर के लिए किस प्रोसेसर का तापमान सामान्य माना जाता है
वीडियो - कंप्यूटर का तापमान कितना होना चाहिए?